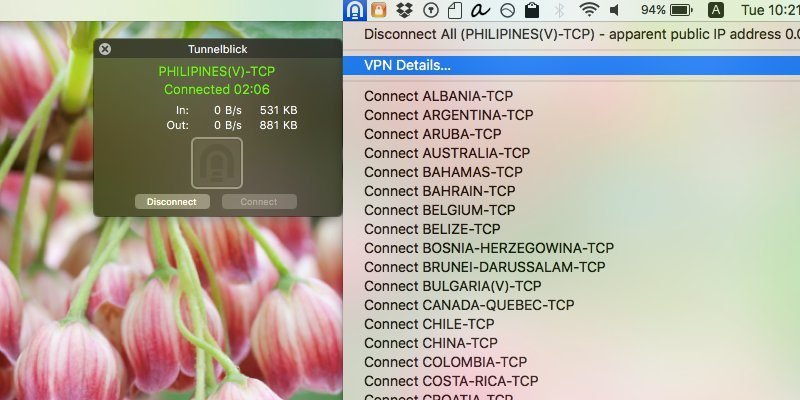Большинство провайдеров VPN предоставляют своим клиентам специальные VPN-клиенты для подключения к их сети. Это программное обеспечение варьируется от безобидного до нефункционального и может вызывать разочарование у пользователей.
К счастью, вам, вероятно, не придется его использовать. Большинство провайдеров также поддерживают OpenVPN — стандарт VPN с открытым исходным кодом, который работает через отдельный программный клиент. Самый известный клиент OpenVPN для Mac — Туннельблик , и он превосходен. Tunnelblick создан специально для Mac, и его изящный значок незаметно обитает в строке меню, позволяя вам подключиться к VPN в любое время.
Установка
Чтобы приступить к работе, вам необходимо установить Tunnelblick с веб-сайта разработчика и установить необходимые файлы конфигурации OpenVPN от вашего поставщика услуг VPN.
1. Скачать самую последнюю стабильную версию с веб-сайта Tunnelblick и установите ее на свой Mac.
Contents
Установка
ннельblick-загрузка">2. При первом открытии Tunnelblick появится сообщение о том, что вам потребуются файлы конфигурации VPN. Нажмите «У меня есть файлы конфигурации».
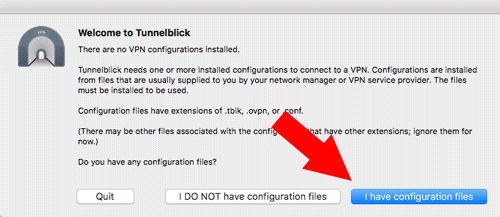
3. В следующем окне объясняется, как установить файлы конфигурации VPN. Нажмите «ОК».
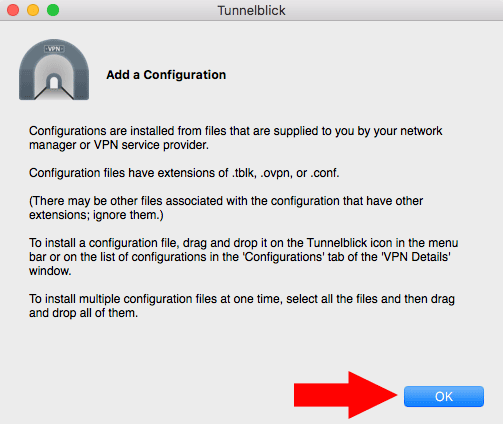
4. Вышеупомянутые файлы конфигурации должны быть доступны у вашего провайдера VPN в виде списка файлов с расширением.ovpn. Эти файлы содержат все данные о ваших VPN-сервисах, которые Tunnelblick понадобятся для работы соединения. Возможно, вам придется обратиться в службу поддержки клиентов или поискать их в Google.
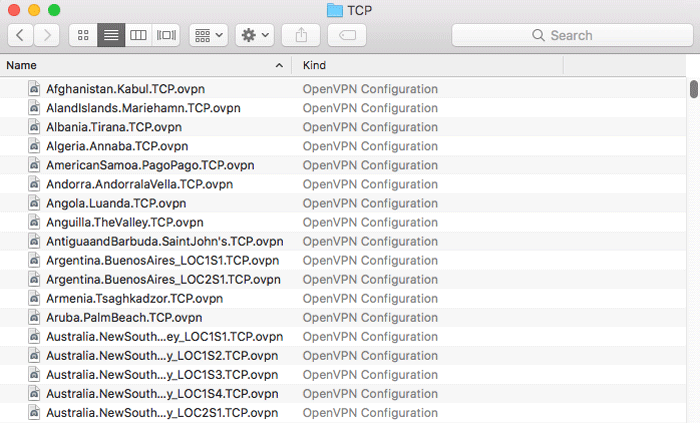
5. После загрузки файлов откройте экран конфигурации Tunnelblick, щелкнув его значок в строке меню и выбрав «Сведения о VPN…»
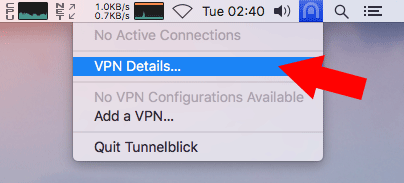
6. Чтобы добавить файлы конфигурации в Tunnelblick, перетащите файлы.ovpn в левую панель меню Finder. Не перетаскивайте другие файлы, например файлы.crt или.pem.
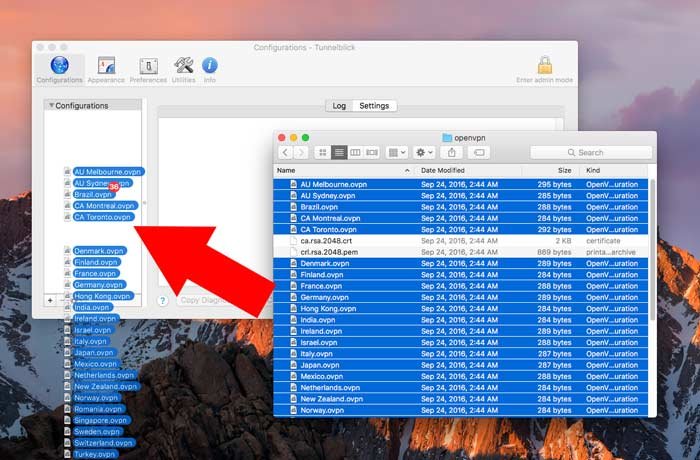
7. Установите флажок «Применить ко всем» и в следующем окне нажмите «Только я».
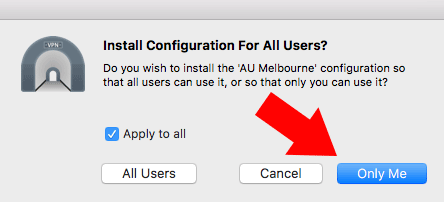
8. Конфигурации будут автоматически добавлены в систему и доступны для подключения.
Подключение и отключение
1. Чтобы открыть новое VPN-соединение, щелкните значок Tunnelblick в строке меню и выберите конфигурацию.
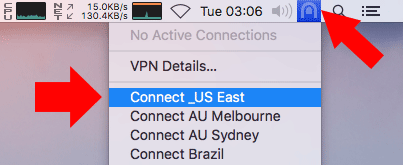
2. Введите имя пользователя и пароль для вашего провайдера VPN и нажмите «ОК».
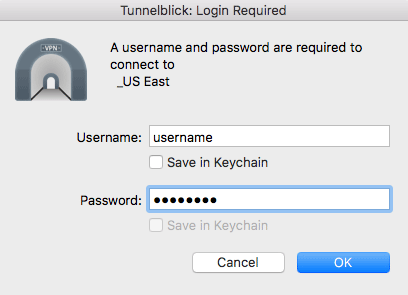
3. В правом верхнем углу монитора появится небольшое окно Growl, показывающее состояние вашего соединения. Как только соединение будет установлено, окно уведомления исчезнет.
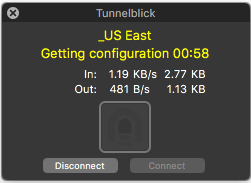
4. Если значок Tunnelblick теперь черный, а не светло-серый, вы успешно подключились.
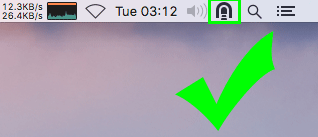
5. Чтобы увидеть состояние вашего подключения и внешний IP-адрес, щелкните значок Tunnelblick и посмотрите на первую строку. Чтобы отключиться, нажмите тот же пункт меню.
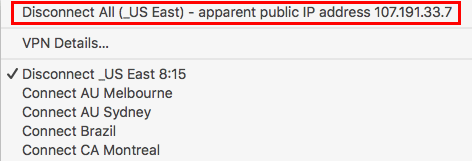
Обмен учетными данными в разных конфигурациях
Если у вашего провайдера VPN есть несколько точек выхода, вы можете настроить Tunnelblick на использование одних и тех же учетных данных для всех из них. В противном случае он будет
Подключение и отключение
один раз для каждой конфигурации, что может раздражать. Если можете, настройте это перед первым подключением к VPN, поскольку это сократит количество потенциальных ошибок.1. Нажмите на значок Tunnelblick.
2. Выберите «Сведения о VPN…», чтобы открыть меню конфигурации.
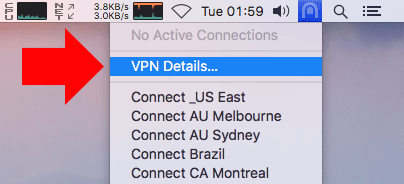
3. В появившемся экране меню нажмите вкладку «Настройки», затем нажмите кнопку «Дополнительно…»
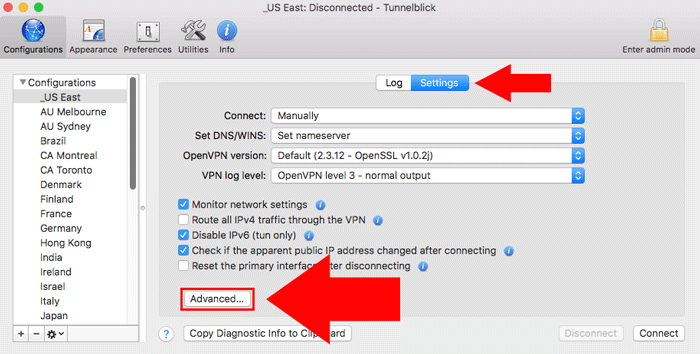
4. На вкладке «Учетные данные VPN» установите флажок «Все конфигурации используют общие учетные данные». Это приведет к тому, что все ваши VPN-соединения будут использовать одно и то же имя пользователя и пароль.
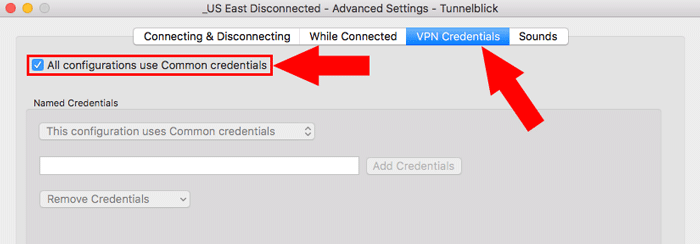
5. Чтобы установить имя пользователя и пароль, которые будут использовать учетные данные, войдите в VPN-соединение, в котором еще нет сохраненных учетных данных.
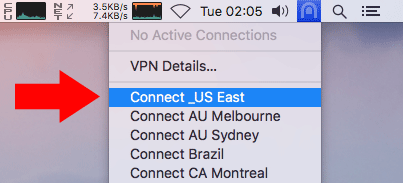
6. Введите свое имя пользователя и пароль и не забудьте поставить галочку «Сохранить в связке ключей» под именем пользователя и паролем.
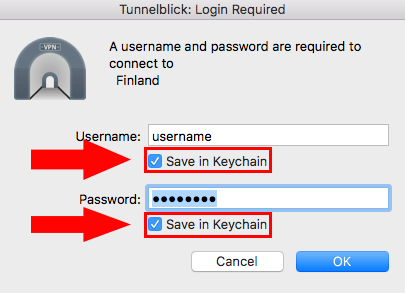
7. После того как вы войдете в систему, приложение сохранит эти учетные данные и применит их
Обмен учетными данными в разных конфигурациях
те.Заключение
Tunnelblick — мощный клиент OpenVPN для macOS, который может обрабатывать несколько конфигураций одновременно. Если вы можете получить файлы конфигурации OpenVPN от своего провайдера VPN, все готово.