Хотя некоторые пользователи компьютеров будут использовать все клавиши на клавиатуре, некоторые будут чесать затылки, задаваясь вопросом, когда они в последний раз намеренно нажимали клавишу «Пауза/Перерыв». Если вы обнаружите, что некоторые из ваших ключей стали нелюбимыми, вы можете найти им хорошее применение, предоставив им новую работу, более продуктивную, чем предыдущая. В конце концов, если вы вообще не используете ключ, почему бы не поручить ему новую работу? В этой статье мы рассмотрим, как переназначить клавиши в Windows и какие преимущества это может принести.
Использовать существующее программное обеспечение
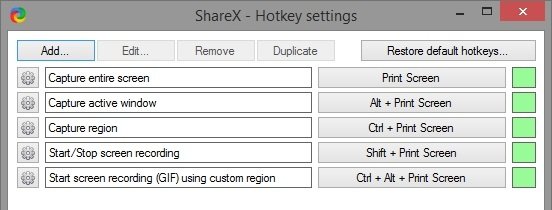
Прежде чем изменить действие клавиш, подумайте, может ли какое-либо существующее программное обеспечение, которое вы уже установили, использовать их в качестве горячей клавиши. Что касается меня, то у меня всегда работают две программы: La ContentsИспользовать существующее программное обеспечение
reX для создания снимков экрана. Оба из них используют для работы горячие клавиши, и вы можете настроить, какие клавиши запускают какое действие. Хотя сами по себе нет ничего плохого в опциях по умолчанию, вы всегда можете добавить новые функции к нажатию клавиши, а также упростить горячую клавишу, которая использует две или три клавиши для одного нажатия клавиши.
Имитировать другой ключ
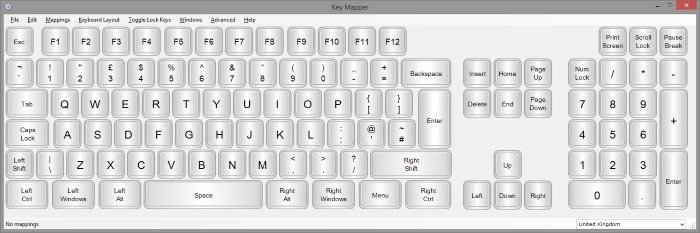
Иногда вам может потребоваться, чтобы одна клавиша выполняла ту же функцию, что и другая клавиша на вашей клавиатуре. Это может быть связано с тем, что клавиша, которую вы хотите использовать, сломана, и вам нужно найти обходной путь, пока вы покупаете новую клавиатуру. Вы даже можете переназначить клавиши на клавиатуре, чтобы имитировать клавиши, которых вообще нет на вашей клавиатуре, например клавиши управления мультимедиа (пауза, воспроизведение) и клавиши просмотра веб-страниц (назад, вперед, обновление). Переназначение клавиатуры может помочь извлечь пользу из неиспользуемых клавиш.
Красивый и визуально привлекательный способ настройки переназначений — Ключевой картограф . Key Mapper дает вам визуальное руководство по вашей клавиатуре и позволяет легко переназначать большинство клавиш на вашей клавиатуре. После выбора клавиши, которую вы хотите изменить, Key Mapper предложи
Имитировать другой ключ
оставить с ней. Вы можете выбрать между простой эмуляцией другой клавиши (например, букв или цифр) или эмуляцией дополнительных клавиш, которых может не быть на вашей клавиатуре (например, клавиши электронной почты). После того, как вы выбрали переназначение, вам необходимо выйти из системы и снова войти, чтобы эффекты вступили в силу. После этого ваши ранее неиспользованные ключи готовы к работе!Запустить программу
Метод Windows 10
Знаете ли вы, что можно настроить горячие клавиши для запуска программ в Windows 10 без использования стороннего программного обеспечения? Обратной стороной является то, что для этого вам приходится использовать «комбинацию Ctrl + Alt +Key», и вы ограничены цифровыми и буквенными клавишами при создании горячей клавиши. Если вы не возражаете против этого, вы можете назначить неиспользуемые клавиши программам, которые вы регулярно открываете, и сэкономить время. Если это звучит идеально, давайте рассмотрим, как переназначить клавиши в Windows 10, вообще ничего не загружая!
1. Щелкните правой кнопкой мыши значок программы, которую вы хотите использовать. Это может быть либо в самих файлах программы, либо в используемом ею ярлыке. Нажмите «Свойства».
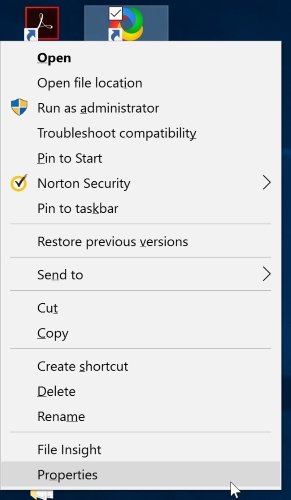
2. На вкладке «Ярлык» окна «Свойства» щелкните поле «Сочетание клавиш» и нажмите цифровую или буквенную клавишу. Он автоматически назначит этой клавише комбинацию горячих клавиш для ее запуска. Помните, что это должна быть комбинация «Ctrl + Alt + Key», поэтому убедитесь, что вы выбрали комбинацию, которая не конфликтует с каким-либо другим программным обеспечением.
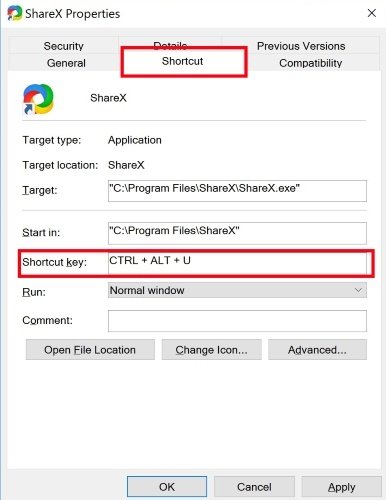
Метод WinHotKey
Если вы хотите использовать клавишу, которая не является буквой или цифрой, или вы просто не хотите зацикливаться на комбинациях «Ctrl + Alt + Key», вы можете попробовать WinHotKey вместо этого. Это стороннее приложение, которое позволяет создавать горячие клавиши для открытия приложений по вашему выбору. Вы также можете установить горячие клавиши для изменения активного окна (например, его свертывания), открытия файлов и папок и даже ввода заранее заданного текста.
Он позволяет вам настроить комбинацию горячих клавиш, которую вы хотите использовать, предоставляя вам на выбор Alt, Ctrl, Shift и клавиши Windows. Вы даже можете отказаться от этих комбинаций и переназначить клавишу без необходимости нажимать что-либо еще, хотя систем
Запустить программуМетод Windows 10!
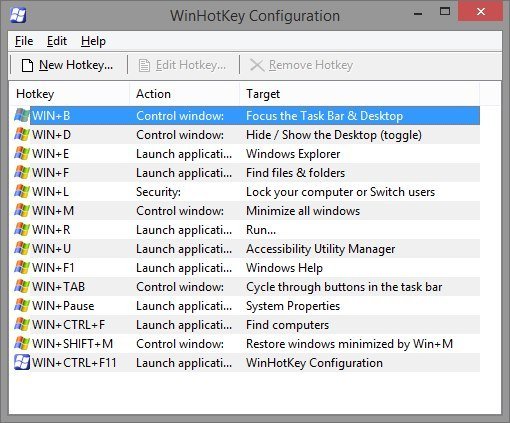
Ключевое решение
Теперь, когда вы знаете, как переназначать клавиши в Windows, вы можете дать им новую жизнь, выполняя задачи в программном обеспечении, имитируя другие клавиши на клавиатуре (или те, которых там даже нет!), или заставляя их запускать приложения. сами. В следующий раз, когда вы подумаете о неиспользуемых ключах, попробуйте некоторые из этих инструментов.
Как максимально эффективно использовать клавиатуру? Есть ли у вас какие-либо советы о том, как переназначить клавиши в Windows 10? Расскажите нам о своих методах ниже.


