Предположим, вы хотите найти mp3-файлы (а также файлы, содержащие в своем имени строку «mp3») в своей системе Linux. Что бы вы сделали? Не будет преувеличением сказать, что большинство из вас воспользуются широко используемыми методами поиска на рабочем столе. Например, в случае системы Ubuntu вам, скорее всего, придется выполнять поиск через Unity Dash.
Некоторые пользователи также могут использовать поиск Nautilus, но это не будет поиск на уровне системы, поэтому этот вариант исключен. Возвращаясь к методу Unity Dash, вы заметите, что результаты не будут включать файлы, в имени которых содержится строка «mp3». Это означает, что даже поиск через Unity Dash в этом случае ненадежен.
Итак, какие еще у вас есть варианты? Попробуйте выполнить поиск через командную строку (с помощью команды « находить »), скажут некоторые. Но если вы не являетесь специалистом по командной строке или хотя бы ежедневным пользователем командной строки, это будет непростой путь.
Если вы столкнулись с проблемами, подобными той, которую мы здесь упомянули, и ищете решение для выполнения комплексного поиска файлов в Linux, не ищите дальше: в этой статье мы обсудим простой способ сделать это.
Примечание : все команды/инструкции, упомянутые в этой статье, были протестированы в Ubuntu 14.04.
Заставить операции поиска файлов давать исчерпывающие результаты
Для этого вам необходимо скачать и установить приложение под названием ANGRYПоиск . По словам разработчика приложения: «Похоже, что все чертовски довольны медленными поисковыми запросами, которые пополняют результаты по мере их выполнения; или основаны на интерфейсе командной строки, что затрудняет комфортное использование результатов; или тесно интегрированы с файловым менеджером, часто ограничивая поиск только домом; или пытаются добиться всего с помощью полнотекстового поиска по содержимому файла.»
Разработчик ANGRYSearch стремился создать версию Поисковая система всего для Linux.
Прежде чем загружать/устанавливать само приложение, убедитесь, что вы сначала установили его зависимости. У приложения есть несколько зависимостей, а именно python3-pyqt5и xdg-utils. Первый можно установить с помощью следующей команды:
sudo apt install python3-pyqt5
Последний обычно доступен по умолчанию в большинстве дистрибутивов Linux. Тем не менее, если вам по какой-либо причине необходимо установить его, вы можете сделать это с помощью следующей команды:
sudo apt-get install xdg-utils
Как только вы закончите работу с зависимостями, вы можете перейти к процессу загрузки и установки ANGRYSearch. Первым шагом здесь является загрузка последний выпуск приложения и распаковка его где-нибудь в вашей системе. После этого войдите в каталог приложения в терминале командной строки и выполните следующие команды:
chmod +x install.sh sudo ./install.sh
Вот и все. Теперь вы сможете запускать ANGRYSearch как из командной строки (с помощью команды angrysearch), так и через Dash.
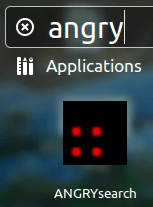
При первом запуске инструмента требуется базовая настройка, прежде чем он будет готов к использованию. Появится экран, подобный следующему.
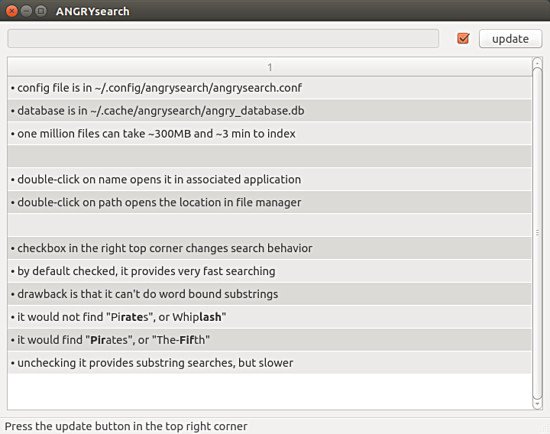
Следует отметить, что сам первый экран дает вам некоторую полезную информацию о приложении, например расположение его файлов конфигурации и базы данных, а также некоторые важные функции. Идем дальше: первое, что вам здесь нужно сделать, это нажать кнопку «Обновить».
Как только вы это сделаете, откроется небольшое окно, сообщающее вам, что операция будет включать сканирование файловой системы, создание новой базы данных и замену старой базы данных (если таковая имеется). У вас также есть возможность указать инструменту игнорировать некоторые каталоги, которые вы не хотите сканировать, и добавлять в свою базу данных.
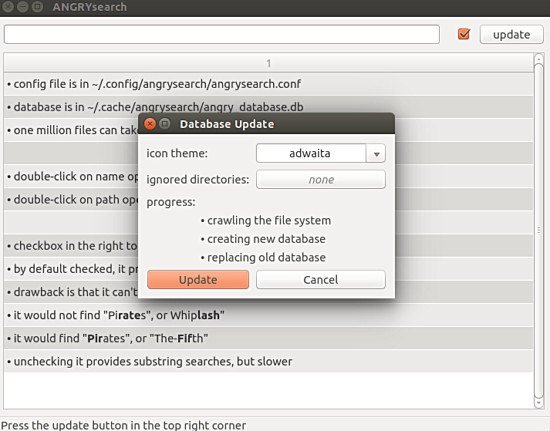
Также есть возможность выбрать тему значков. Когда все будет готово, нажмите кнопку «Обновить».
После того, как инструмент завершит всю работу по сканированию и созданию базы данных, вы увидите окно, подобное следующему, указывающее, что ANGRYSearch теперь готов к использованию.
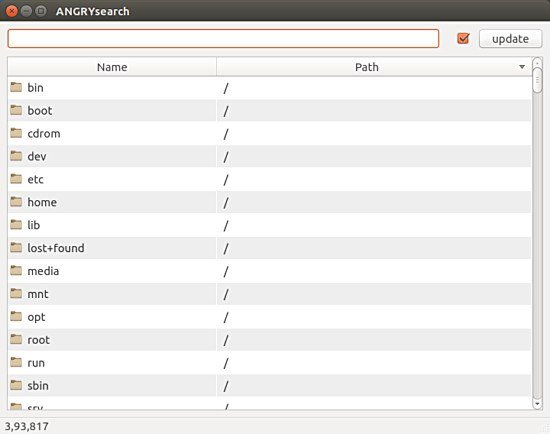
Теперь, возвращаясь к варианту использования, который мы обсуждали вначале, вот список результатов, отображаемых в Unity Dash в моей системе.
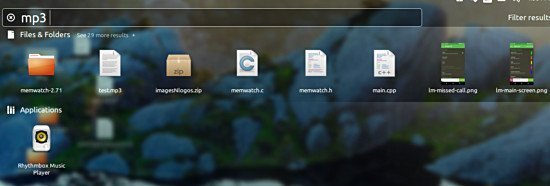
И вот что показал ANGRYSearch.
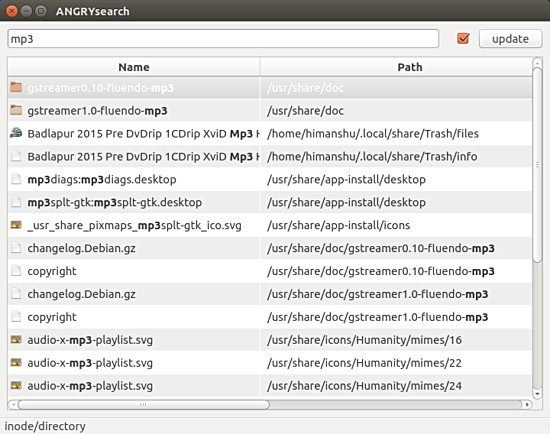
Очевидно, что ANGRYSearch дает гораздо более полные результаты поиска.
Если копнуть глубже, стоит отметить, что база данных ANGRYSearch может быть установлена в двух режимах: облегченном (по умолчанию) и полном. Если установлено первое значение, инструмент показывает только имя и путь к записям, а в полном режиме также отображается такая информация, как размер и дата последнего изменения. Недостаток полного режима заключается в том, что «сканирование дисков занимает примерно вдвое больше времени, поскольку каждый файл и каталог получает дополнительные вызовы статистики», — поясняет официальная документация.
Чтобы изменить режим базы данных, вам придется переключить значение переменной «angrysearch_lite» в «~/.config/angrysearch/angrysearch.conf».
Двигаясь дальше, приложение также предлагает три режима поиска: быстрый, медленный и регулярное выражение. Включенный по умолчанию быстрый режим, как сказано в документации, является «чрезвычайно быстрым», поскольку в этом случае поиск подстрок не производится. С другой стороны, в медленном режиме поиск также осуществляется по подстрокам.
Наконец, режим регулярных выражений, активируемый клавишей F8 и обозначенный оранжевым фоном, является самым медленным, поскольку позволяет выполнять очень точный поиск с использованием регулярных выражений.
Заключение
Если ваша работа связана с большим количеством операций по поиску файлов, очень важно следовать способу, который отнимает у вас как можно меньше времени. Решение, упомянутое в этой статье, определенно должно вам в этом помочь, так что попробуйте.


