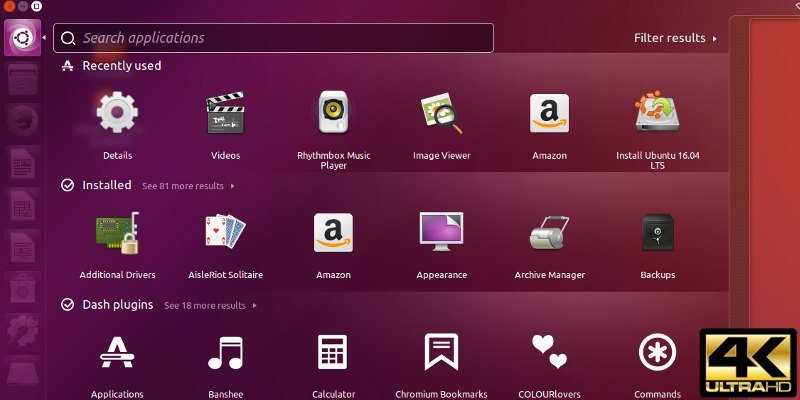В эпоху технологий Apple Retina и дисплеев 4K поддержка HiDPI становится все более популярной. Это означает, что современные операционные системы начали настраивать свой пользовательский интерфейс, чтобы он хорошо выглядел на больших и плотных дисплеях. Крупные игроки, такие как macOS и Windows 10, включили довольно хорошую поддержку HiDPI для борьбы с этим. Как Linux справился с этой новой тенденцией?
По большей части это варьируется. Большинство современных настольных компьютеров на платформе Linux будут иметь поддержку HiDPI, но какие из них лучше? Здесь мы собрали список лучших сред рабочего стола для использования с дисплеями HiDPI.
Пантеон
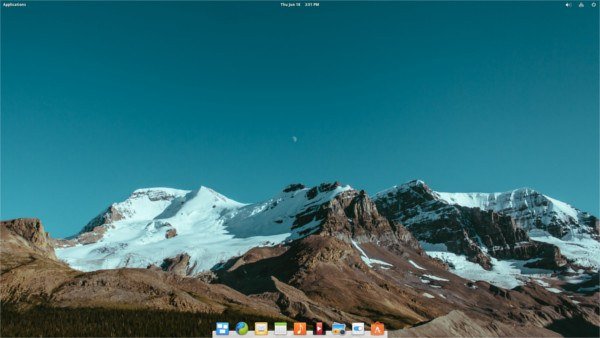
Проект Elementary OS прилагает все усилия, чтобы сделать все программное обеспечение легко доступным для пользователей. Это означает, что все программное обеспечение и все, что между ними, готово к работе без установки. Из всех современных настольных сред Linux Pantheon на сегодняшний
Пантеон
чшей встроенной поддержкой HiDPI.Пантеон относится к дисплеям HiDPI как к первоклассным устройствам. Не нужно копаться в настройках экрана и выбирать опцию для ее включения. Просто установите операционную систему как обычно и продолжайте работу. Наличие функции, которая работает «из коробки», не должно быть чем-то, чем нужно хвастаться. HiDPI в Linux обычно скрыт, так что это приятный сюрприз. Учитывая, что многие пользователи Linux ищут функцию HiDPI, подобную Mac, Elementary OS — хороший выбор.
Корица
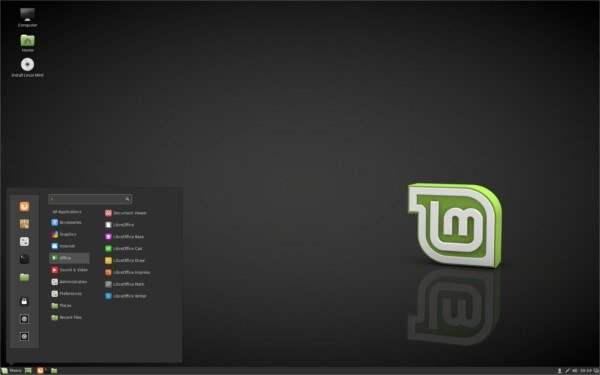
Начиная с версии 2.2 среды рабочего стола Cinnamon поддержка HiDPI стала великолепной. Масштабирование пользовательского интерфейса, окон и всего остального выглядит великолепно (чего нельзя сказать о настольных компьютерах, таких как Mate или XFCE). Это хорошо, учитывая, что Cinnamon, как и Elementary OS и Pantheon, является частью операционной системы, которая обещает сделать Linux простым.
К сожалению, в отличие от Pantheon, поддержка HiDPI не «просто работает» и потребует от пользователя масштабирования пользовательского интерфейса, чтобы рабочий стол Cinnamon хорошо выглядел на дисплее с высокой плотностью пикселей. Для этого откройте «Настройки», затем перейдите в «Основные» и измените настройки так, чтобы оно было двойным.
Оболочка Gnome
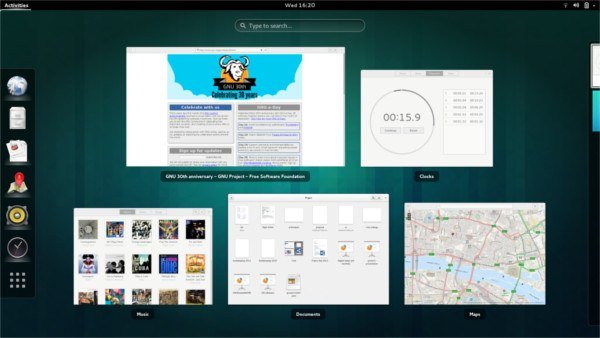 Корицаome уже давно работает над поддержкой HiDPI для дисплеев, работающих под управлением среды рабочего стола Gnome Shell. Однако (как и в большинстве сред рабочего стола Linux) пользователю придется включить его вручную. Плотность пикселей для дисплеев с большим разрешением можно изменить непосредственно с помощью Gnome Tweak Tool.
Корицаome уже давно работает над поддержкой HiDPI для дисплеев, работающих под управлением среды рабочего стола Gnome Shell. Однако (как и в большинстве сред рабочего стола Linux) пользователю придется включить его вручную. Плотность пикселей для дисплеев с большим разрешением можно изменить непосредственно с помощью Gnome Tweak Tool.
Инструмент Gnome Tweak Tool есть во всех дистрибутивах Linux, в которые входит Gnome Shell. Установите инструмент настройки, откройте его и щелкните раздел «Windows» инструмента. Отсюда измените значение по умолчанию «1» на 2 (для увеличения на 200 %) или на 3 для увеличения масштабирования на 300 %.
Единство
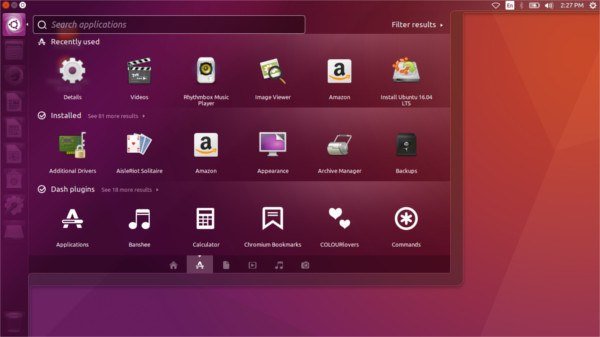
Среда рабочего стола Unity в Ubuntu гордится тем, что очень удобна для пользователя. Рабочий стол Unity имеет прекрасную поддержку HiDPI, и Unity отлично смотрится на дисплеях с более высокой плотностью пикселей. Однако, когда дело доходит до поддержки HiDPI, пользователям может потребоваться изменить масштабирование вручную. К счастью, в Unity, как и во всей Ubuntu, очень легко ориентироваться и изменять настройки.
Чтобы включить поддержку HiDPI в Unity, откройте панель Unity, найдите «дисплей» и нажмите клавишу ввода. Это вызовет настройки монитора. Выберите монитор и найдите «Масштаб меню и заголовков». Перетащите ползунок
Оболочка Gnome
обы увеличить масштаб.KDE Плазма
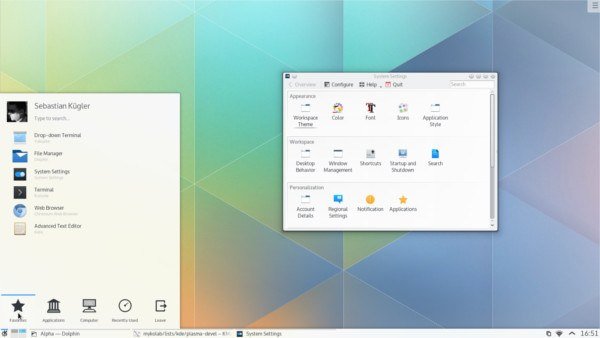
KDE имеет давнюю репутацию компании с неограниченными возможностями настройки и отлично подходит для опытных пользователей, желающих изменить ее. Скорее всего, если что-то раздражает или неуместно на рабочем столе K, настройки можно изменить. Поддержка HiDPI ничем не отличается. Не нравится, как рабочий стол Plasma 5 выглядит крошечным в разрешении 4K? Измените настройку и увеличьте плотность пикселей.
Включить поддержку HiDPI в KDE так же просто, как зайти в «Настройки системы», затем «Дисплей и монитор», «Конфигурация дисплея», а затем выбрать «Масштабировать дисплей». Измените ползунок на 2 или 3, чтобы увеличить масштаб и сделать рабочий стол KDE более удобным на дисплеях Retina или HiDPI.
Заключение
По мере совершенствования технологий дисплеи ПК становятся все более требовательными. Сейчас большая потребность в Linux — это хорошая поддержка 1080p и 4K, но никто не знает, что ждет нас в будущем. Важно, чтобы среды рабочего стола в Linux соответствовали этим технологическим требованиям, иначе те, кому нужен HiDPI, переедут в другое