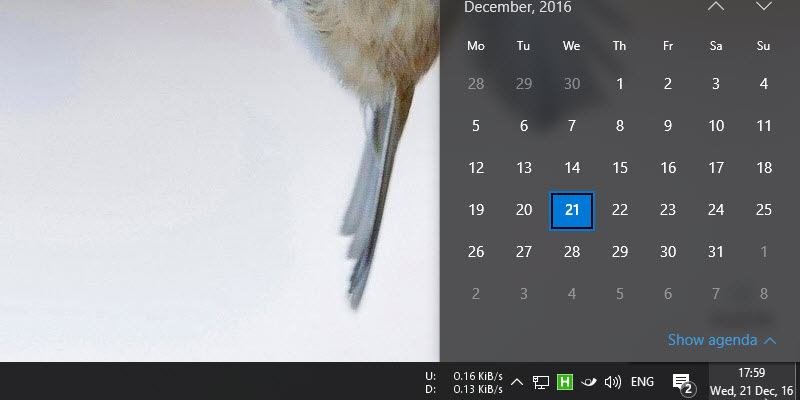В Windows 10 центр действий — это одна из наиболее полезных функций, позволяющая централизованно видеть все уведомления и управлять ими. Чтобы сделать его более заметным, Microsoft переместила значок Центра действий в самую правую часть панели задач. Такое расположение значительно упрощает доступ к Центру действий путем нажатия на другие значки. Однако, не считая очень тонкого значка «Показать рабочий стол», самый правый угол панели задач традиционно занят часами. Итак, если вам не нравится новое расположение значков Центра действий или вы просто хотите, чтобы часы остались на прежнем месте, вот как переместить часы Windows 10 в крайнюю правую часть панели задач.
Существует два разных способа перемещения часов на панели задач. Первый — удалить значок Центра действий с панели задач, а второй — использовать бесплатное стороннее программное обеспечение, которое меняет местами значки «Часы» и «Центр действий». Выберите тот, который соответствует вашим потребностям.
Полностью удалить значок Центра действий
Если вы не используете Центр действий и не против удалить его с панели задач, вы можете переместить часы в самую правую часть панели задач всего несколькими щелчками мыши. Для этого нажмите значок Центра действий и выберите параметр «Все настройки».
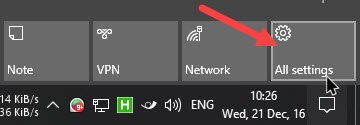
Вышеуказанное действие откроет приложение «Настройки Windows 10». Здесь выберите опцию «Персонализация».
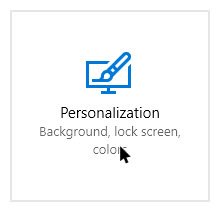
Теперь выберите «Панель задач» на левой панели, прокрутите вниз правую панель и нажмите ссылку «Включить или выключить системные значки».
![]()
Здесь вы увидите все системные значки, которые могут появиться на панели задач. Просто прокрутите вниз и нажмите кнопку рядом с «Центр действий».
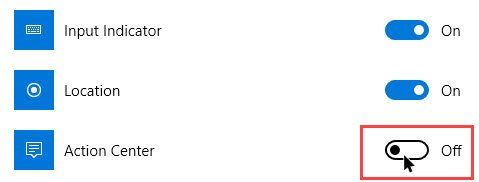
Это действие приведет к немедленному удалению значка Центра действий с панели задач, а часы будут перемещены в самый правый угол. Если вы когда-нибудь захотите вернуться назад, снова нажмите кнопку, и значок Центра действий отобразится как обычно.
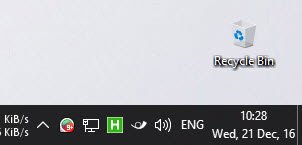
Поменять местами Центр действий и часы
Если вы не хотите потерять значок Центра действий, вы можете использовать бесплатное программное обеспечение с открытым исходным кодом под названием Исправление положения часов . Загрузите программное обеспечение с GitHub и распакуйте его.
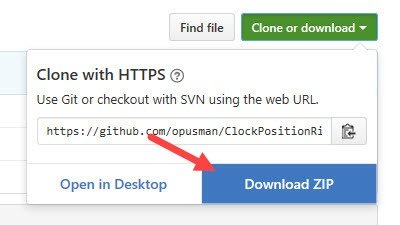
Теперь перейдите в папку «двоичные файлы» и откройте ее в зависимости от архитектуры вашей системы. В моем случае я открываю папку 64-битной версии (CPR_X64).
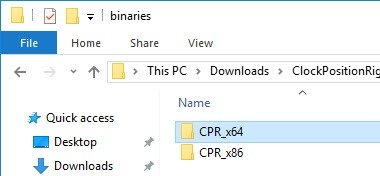
Поскольку это приложение пытается изменить настройки системы, Windows пытается заблокировать его с помощью предупреждающего сообщения по соображениям безопасности. Поэтому, прежде чем продолжить, вам необходимо разблокировать программное обеспечение. Для этого щелкните правой кнопкой мыши EXE-файл и выберите «Свойства».
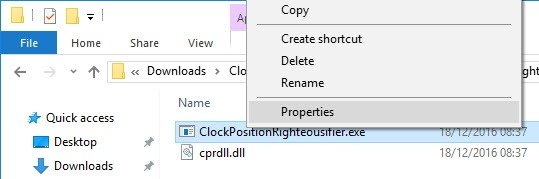
В окне свойств установите флажок рядом с «Разблокировать», а затем нажмите кнопку «ОК», чтобы сохранить изменения. При этом вы явно указываете Windows запускать файл при его выполнении, не блокируя и не показывая предупреждающие сообщения.
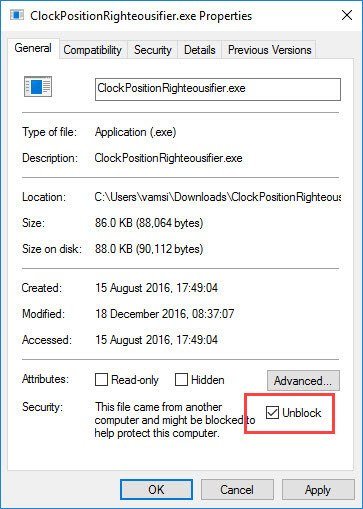
То же самое относится и к файлу DLL в папке. Щелкните его правой кнопкой мыши и выберите опцию «Свойства». Теперь установите флажок «Разблокировать» и сохраните изменения.
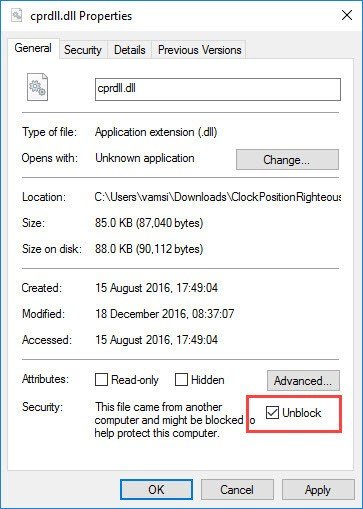
Как только вы закончите с этим, дважды щелкните EXE-файл. Как только вы дважды щелкните, Центр действий и Часы поменяются местами. Если вы дважды щелкните по нему еще раз, они вернутся в исходное положение.
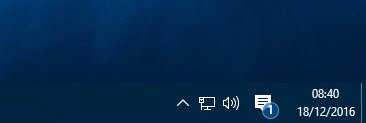
Как бы хорошо это ни было, изменения носят временный характер, т. е. при перезагрузке системы значок Центра действий и часы будут в исходных положениях. Чтобы избежать этого, лучше использовать создать запланированную задачу , который автоматически запускает приложение Clock Position Righteousifier при каждом запуске системы. Таким образом, вам не придется каждый раз вручную менять позиции.
Оставьте комментарий ниже и поделитесь своими мыслями и опытом об использовании вышеуказанных методов для перемещения часов в крайнее правое положение на панели задач в Windows 10.