Новый браузер Microsoft Edge — это большой шаг вперед по сравнению с Explorer во многих отношениях. Например, возможности создания снимков экрана значительно расширены, что позволяет вам комментировать и делиться ими прямо из браузера. Однако процесс не особенно прозрачен.
Сделать снимок экрана в Microsoft Edge
1. Перейдите на веб-сайт, который хотите захватить.
2. Нажмите на значок карандаша и выделения в правом верхнем углу.
Contents
Сделать снимок экрана в Microsoft Edge
icrosoft-edge-screenshot-1.jpg" alt="microsoft-edge-скриншот-1">3. Если вы хотите сохранить снимок экрана всей страницы, нажмите значок «Сохранить» в фиолетовой строке меню.
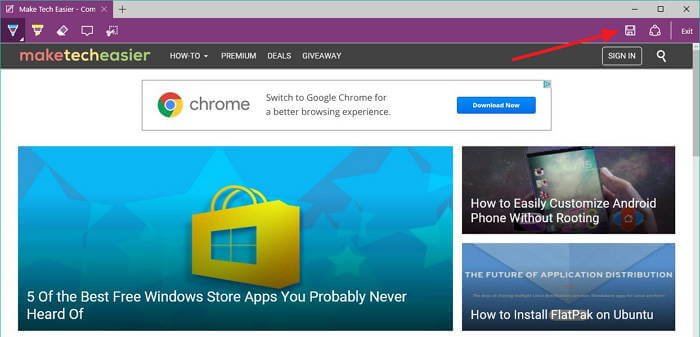
4. Чтобы сделать снимок части экрана, нажмите значок ножниц в левой части меню снимков экрана.
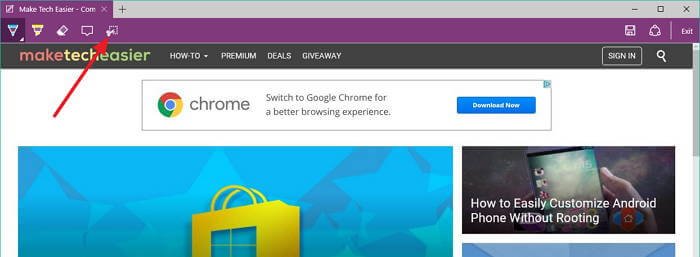
5. Это затемнит изображение и покажет текст «Перетащите, чтобы скопировать область».
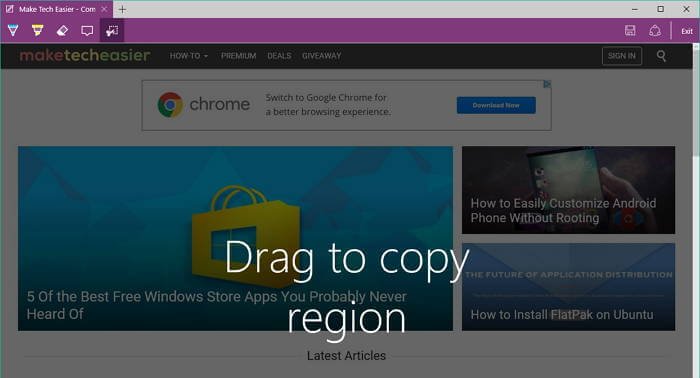
6. Нажмите и перетащите курсор через затемненную часть, чтобы сделать выбор. Выделенная область будет выглядеть как обычно, а область за пределами выделения будет иметь темную маску поверх нее.
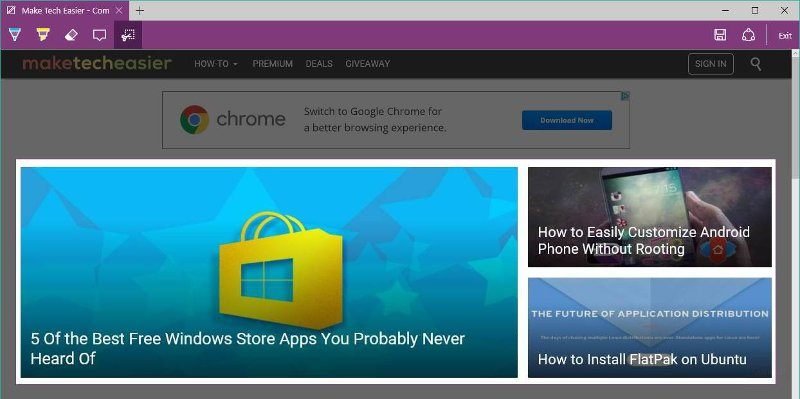
Аннотировать снимки экрана в Microsoft Edge
Скриншоты также можно комментировать с помощью заметок, маркера и инструментов пера, встроенных в Edge.
1. Чтобы делать заметки, щелкните значок заметок. Появится небольшое текстовое поле, в котором вы сможете написать заметку. Когда закончите, нажмите на область за пределами заметки, чтобы подтвердить ее.
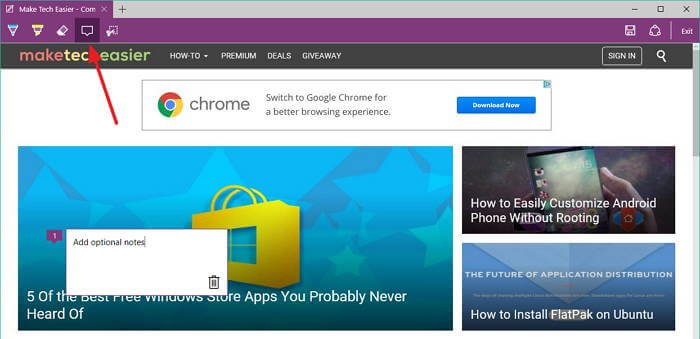
2. Чтобы выделить текст, щелкните инструмент выделения в левом верхнем углу панели снимков экрана. Это позволит вам нарисовать на скриншоте толстые полупрозрачные «блики». Он не привязывается к тексту, но это удобный способ быстро отметить элемент.
Аннотировать снимки экрана в Microsoft Edgeer2.jpeg" alt="microsoft-edge-screenshot-12-маркер">
3. Чтобы изменить толщину или цвет инструмента выделения, нажмите на значок еще раз, чтобы открыть меню параметров.
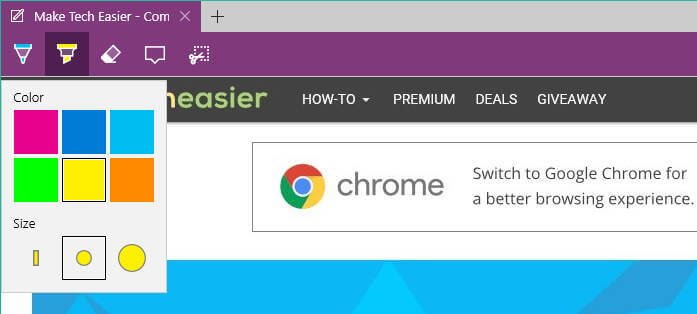
4. Для более точного управления вы также можете использовать инструмент «Перо». Чтобы получить к нему доступ, щелкните значок пера в левом верхнем углу панели снимков экрана. Это позволит вам рисовать более тонкие линии и получить доступ к большему количеству вариантов цвета.
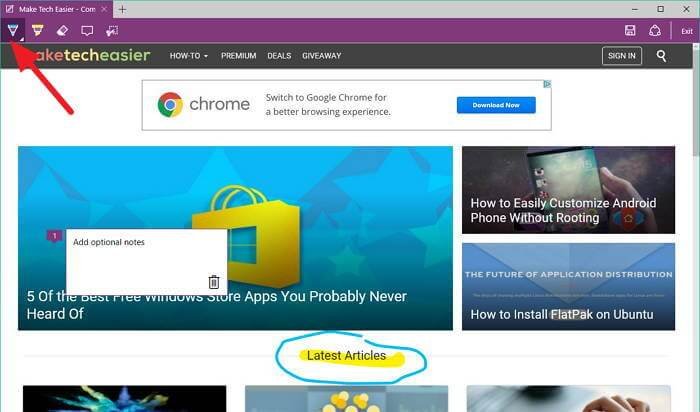
5. Вы можете получить доступ к аналогичному меню опций, снова нажав на значок пера.
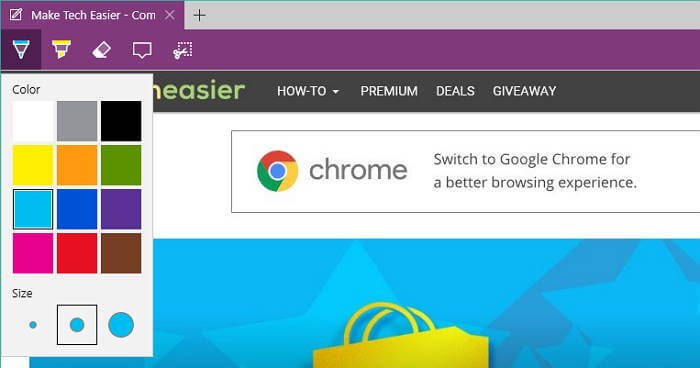
6. Если вы хотите сохранить только аннотированную область большого снимка экрана, вам необходимо сначала применить аннотации. Затем нажмите значок ножниц в левой части строки меню и перетащите его, чтобы выбрать область, которую вы хотите захватить. Если вы попытаетесь сделать это в обратном порядке, выбранный вами регион будет сброшен, как только вы примените какие-либо аннотации.
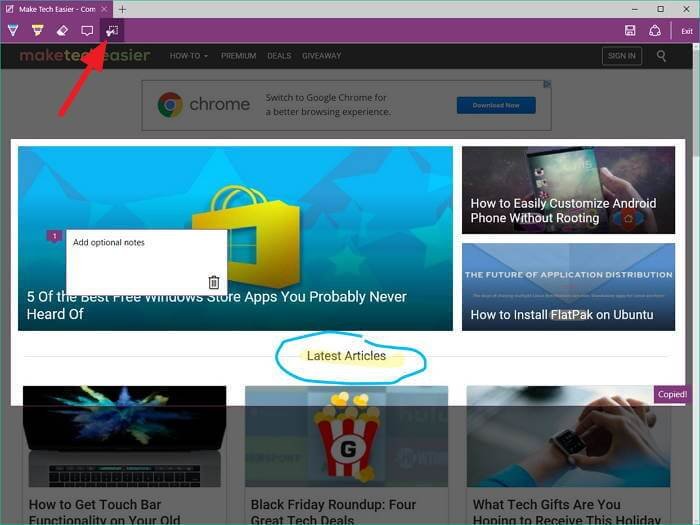
Сохранение снимка экрана в Microsoft Edge
Сделав скриншот, вы можете сохранить его в нескольких разных местах.
1. Сделав необходимые выборки или добавив аннотации, нажмите значок сохранения справа от панели инструментов для создания снимков экрана.
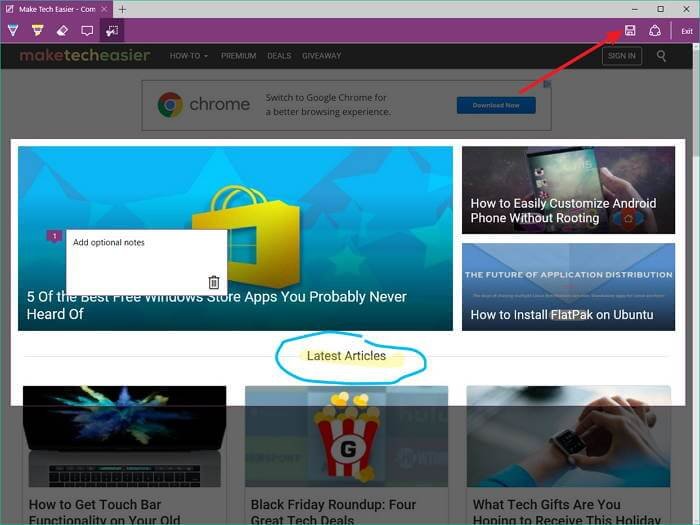
2. Во всплывающем окне вы увидите несколько мест, где вы можете сохранить свой снимок экрана, которые в Edge называются «заметками». Первое место — OneNote, приложение Microsoft для создания заметок. Чтобы сохранить в OneNote, просто выберите целевой блокнот и нажмите «Сохранить».
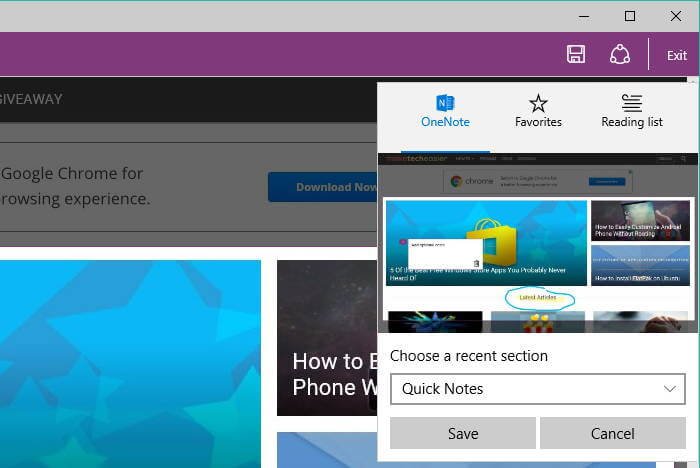
3. Вы также можете сохранить заметку в избранное или в закладки. Для этого щелкните значок «Избранное», затем выберите папку назначения и нажмите «Сохранить». Если вы просто хотите сохранить снимок экрана на диск, это первый шаг.
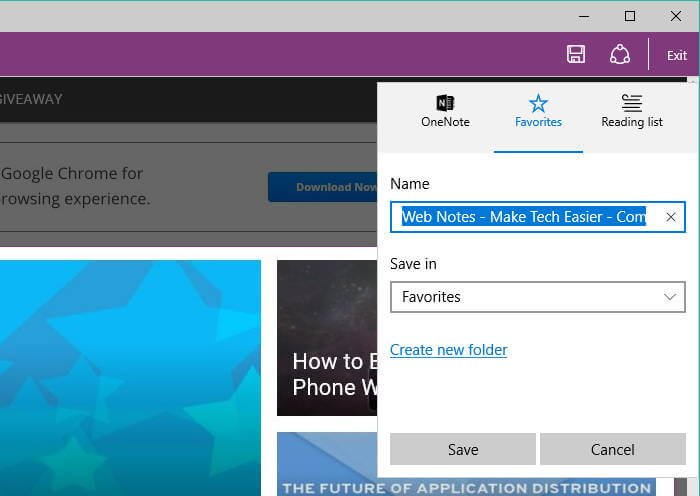
4. Снимки экрана также можно сохранить в списке для чтения, хотя в конечном итоге это очень похоже на сохранение его в избранном.
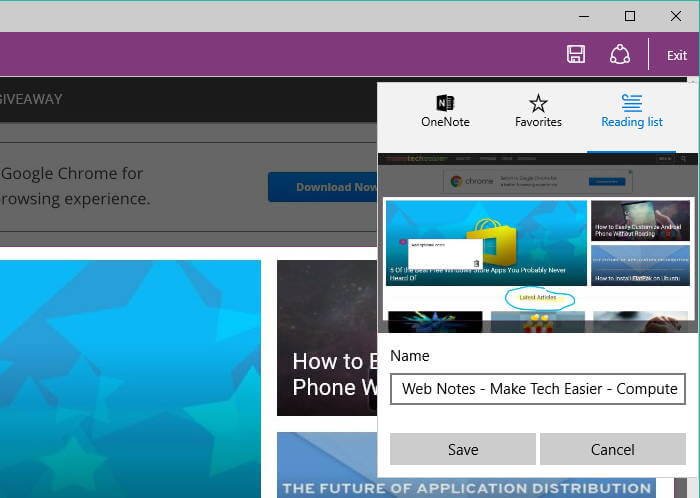
5. Чтобы сохранить снимок экрана на диск, сначала сохраните его в избранном, как описано в шаге 4. Затем щелкните значок закладок в правой части строки меню.
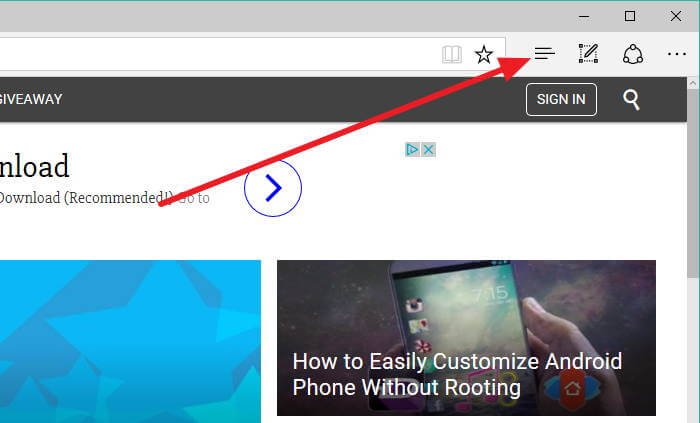
6. На появившейся боковой панели нажмите на только что созданный снимок экрана.
Сохранение снимка экрана в Microsoft Edgejpg" alt="microsoft-edge-скриншот-21">
7. Щелкните изображение правой кнопкой мыши и выберите «Сохранить изображение как…»
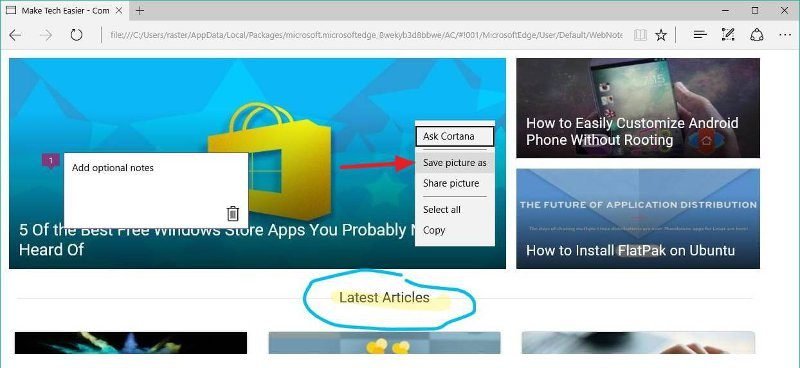
8. Наконец, переименуйте свое изображение во что-нибудь подходящее и выберите место для сохранения, прежде чем нажимать кнопку «Сохранить».
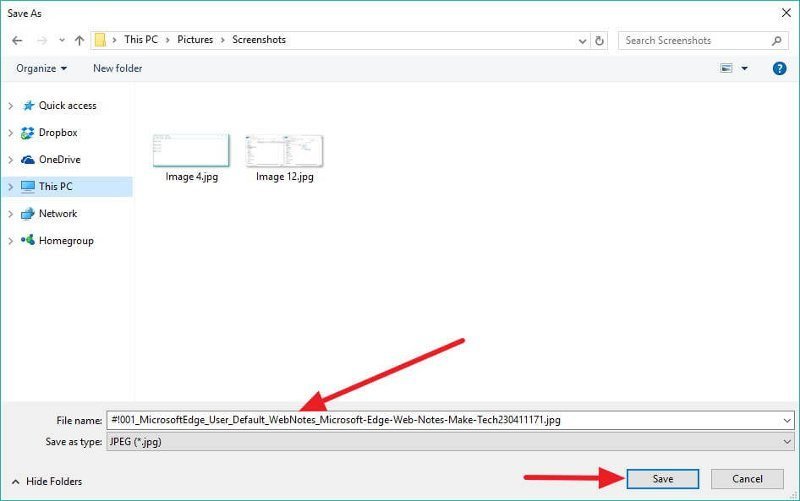
Заключение
Создание снимков экрана в Edge может быть немного запутанным, но полезные параметры аннотаций делают захват снимков экрана немного более полезным. А если вы глубоко знакомы с экосистемой Microsoft, сохранение снимков экрана непосредственно в OneNote поможет сэкономить время.


