Функция учетных записей пользователей в Windows позволяет создавать несколько учетных записей для разных пользователей в вашей системе. Эти учетные записи позволяют вам контролировать, что могут и не могут делать эти пользователи, сохраняя при этом их собственные настройки. В целом в Windows есть три разных типа учетных записей: учетная запись администратора, которая позволяет вам делать практически все, стандартная учетная запись, не имеющая прав администратора, и гостевая учетная запись, которая намного ниже стандартной учетной записи пользователя и имеет еще больше ограничений.
Гостевая учетная запись очень полезна, если вы хотите временно предоставить свою систему другим пользователям. Из-за ограничений, наложенных на эту учетную запись, пользователь не сможет устанавливать/удалять какие-либо приложения или вносить существенные изменения в систему.
Как бы хорошо это ни было, гостевая учетная запись по умолчанию в Windows 10 полностью отключена, и вы не можете включить ее, как в Windows 7. Более того, Windows не позволит вам создать гостевую учетную запись, как вы бы это сделали в Windows 7. стандартный аккаунт. Однако вот как вы можете создать свою собственную гостевую учетную запись пользователя в Windows 10, преобразовав текущую локальную стандартную учетную запись пользователя в гостевую учетную запись.
Создать гостевую учетную запись пользователя в Windows 10
Создать гостевую учетную запись в Windows 10 несложно — вам просто нужно изменить некоторые настройки. То есть сначала вам необходимо создать стандартную учетную запись пользователя, а затем изменить ее на гостевую учетную запись.
Для начала найдите «Учетные записи пользователей» в меню «Пуск» и откройте его.
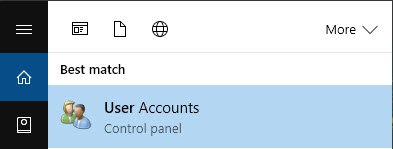
Вышеуказанное действие приведет вас на страницу вашей учетной записи. Нажмите на ссылку «Управление другой учетной записью».
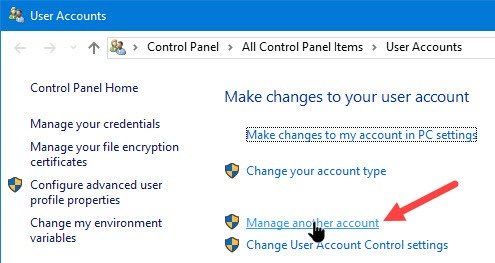
В окне вы увидите все учетные записи вашей системы. Чтобы создать новую учетную запись, нажмите на ссылку «Добавить учетную запись пользователя», которая появляется в нижней части окна.
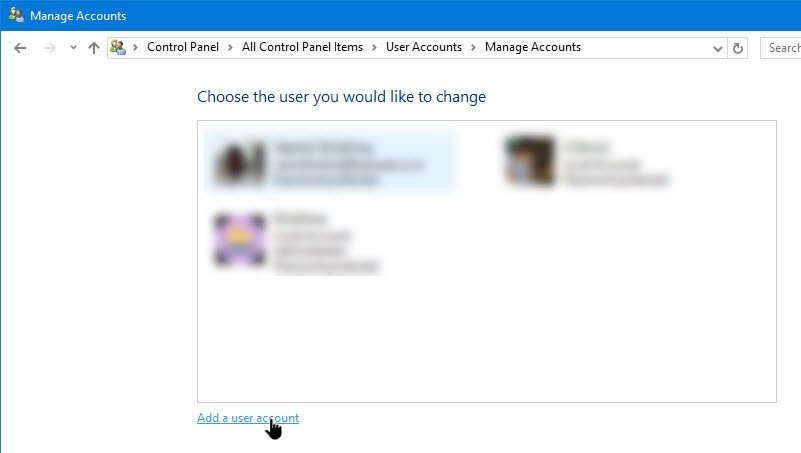
Если вы подключены к Интернету, Windows 10 предложит вам создать новую учетную запись пользователя с учетной записью Microsoft. Поскольку мы просто хотим создать гостевую учетную запись, нажмите ссылку «Войти без учетной записи Microsoft», которая появляется в нижней части окна.
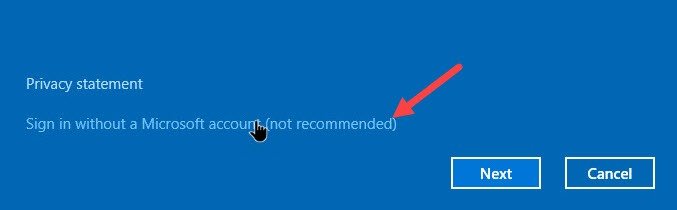
Теперь Windows сообщит вам разницу между локальной учетной записью и учетной записью Microsoft. Просто нажмите кнопку «Локальная учетная запись», чтобы продолжить.
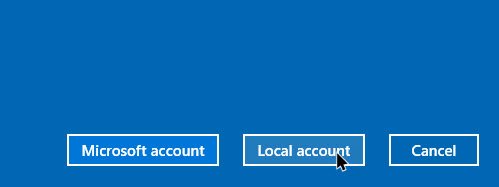
Здесь введите имя пользователя гостевой учетной записи, пароль и подсказку к паролю, а затем нажмите кнопку «Далее». Обратите внимание, что вы не можете использовать имя пользователя «гость», поскольку оно зарезервировано для системы. Итак, в моем случае я использую «temp» в качестве имени пользователя.
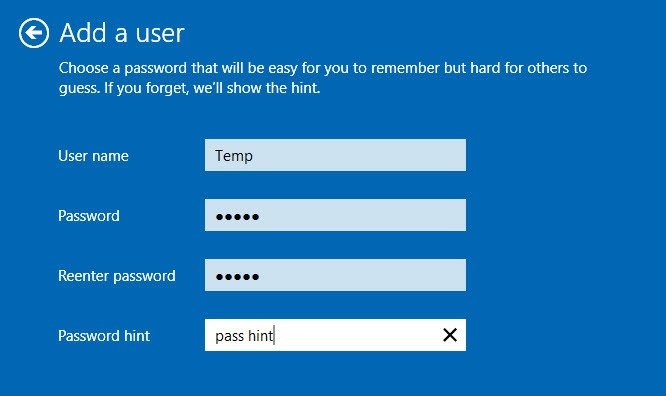
Вот и все, вы создали учетную запись обычного пользователя. Нажмите кнопку «Готово», чтобы закрыть мастер.
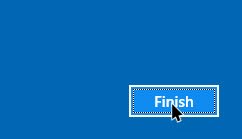
Теперь нам нужно преобразовать эту учетную запись в гостевую. Для этого нажмите «Win + R», введите netplwizи нажмите кнопку Enter.
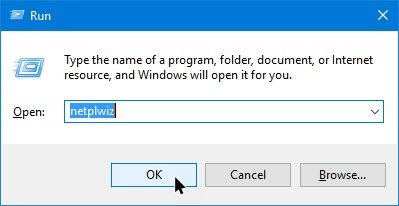
Вышеупомянутое действие откроет окно учетной записи расширенного пользователя. Здесь выберите вновь созданного пользователя из списка в разделе «Пользователи для этого компьютера», а затем нажмите кнопку «Свойства».
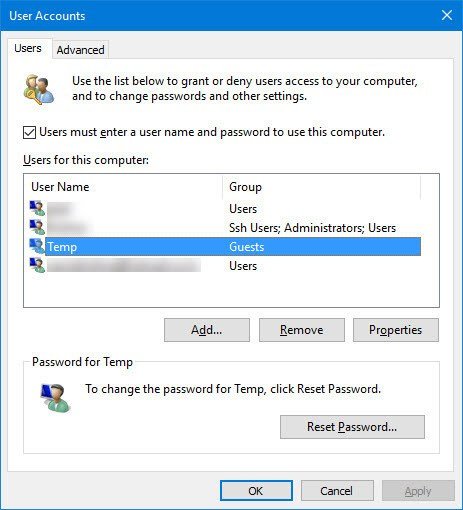
В окне свойств учетной записи пользователя выберите тип учетной записи «Другой», а затем выберите группу пользователей «Гость» в раскрывающемся меню. Когда все будет готово, нажмите кнопку «ОК», чтобы сохранить изменения.
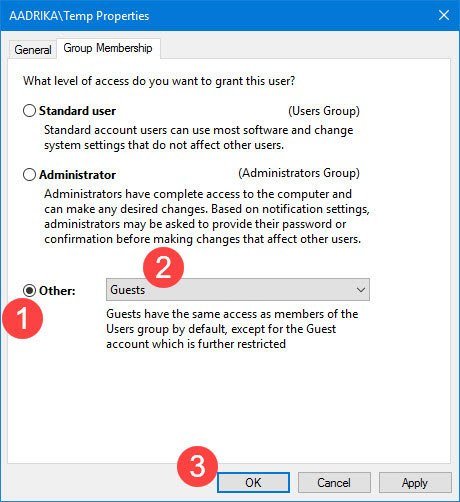
Это все, что нужно сделать. Вы успешно создали свою собственную гостевую учетную запись. Фактически, если вы откроете учетные записи пользователей из меню «Пуск», вы увидите отраженные изменения.
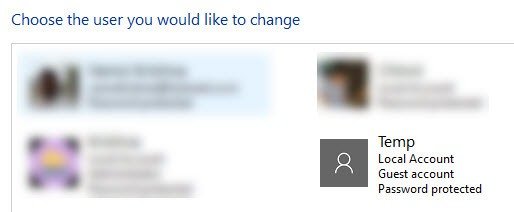
Если вы хотите одолжить свою систему кому-то, просто поделитесь паролем, и все готово. Поскольку вы создали учетную запись, вы можете легко удалить ее. Для этого щелкните учетную запись в окне «Учетные записи пользователей», а затем нажмите кнопку «Удалить учетную запись».
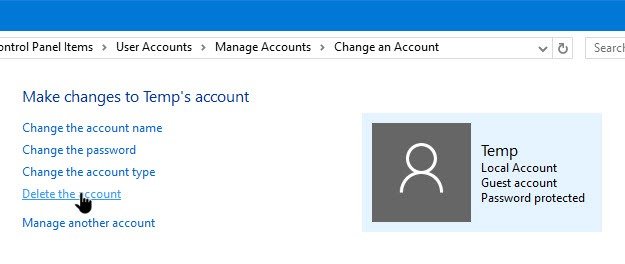
Оставьте комментарий ниже и поделитесь своими мыслями и опытом об использовании описанного выше метода для создания гостевой учетной записи в Windows 10.


