Разделение дисков — это разделение диска на части и назначение файловой системы. Всем дискам нужен хотя бы один раздел для хранения данных, обычно это делается заранее, но вы можете добавить больше.
Есть несколько причин, по которым можно разбить внешний диск на разделы. Один из них — использовать часть пространства для общего хранения файлов, а оставшуюся часть — для резервного копирования с помощью инструмента резервного копирования и восстановления Windows или Time Machine от Apple. Вам также может потребоваться зашифрованная часть диска для конфиденциальных файлов. При установке операционной системы вам необходимо разделить часть диска для ОС. Возможно, вы даже захотите поместить видео в один раздел, а фотографии и документы в другой, чтобы ускорить поиск.
Какова бы ни была причина, в Windows довольно легко настроить разделы на любом носителе данных всего за немного времени. Для этого руководства мы будем использовать Windows 10 и «Управление дисками», но в предыдущих версиях ОС этот процесс будет вести себя аналогично.
Управление дисками Windows 10
Чтобы войти в «Управление дисками», нажмите «Пуск» и введите diskmgmt.mscв строку поиска. Нажмите на единственный результат, и теперь вы увидите вот такое окно.
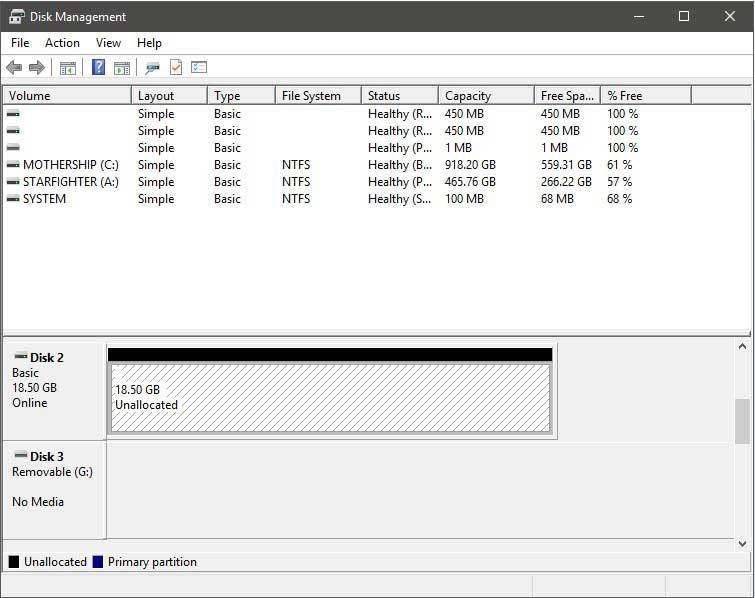
Уменьшение громкости
Как обычно, прежде чем продолжить, создайте резервную копию конфиденциальных данных. Редко что-то может пойти не так, но, тем не менее, работа с дисками с данными может быть рискованным делом.
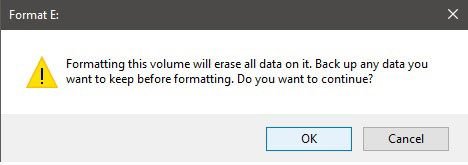
Если на диске отображается черная полоса индикатора
Управление дисками Windows 10
Уменьшение громкости
Если он горит синим цветом (как и все потребительские диски, купленные в магазине), нам сначала нужно сжать том, чтобы освободить место перед разбиением на разделы.Нажмите правой кнопкой мыши на диске и выберите «Сжать том». Теперь у нас должно быть немного нераспределенного пространства. Если предоставленного места недостаточно, попробуйте удалить некоторые данные из основного раздела.
Разделение
Щелкните правой кнопкой мыши новое нераспределенное пространство и выберите «новый простой том». Мы пройдем через мастера. Нажмите «Далее».
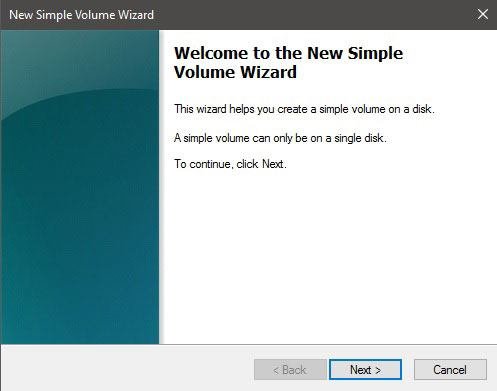
На этом экране мы укажем размер тома. Например, если это диск объемом 20 ГБ, и нам нужен раздел размером 10 ГБ, 5 ГБ и 5 ГБ соответственно, нам нужно будет указать размер в МБ. Создайте раздел размером 10 ГБ, введя 10000 МБ в поле размера тома, и после завершения работы мастера повторите его еще раз. В следующий раз введите 5000 МБ для 5 ГБ. Делайте это до тех пор, пока не наберете необходимое количество разделов. 1000 МБ – это 1 ГБ.
Если вам просто нужно разбить весь диск на разделы, как я сделал ниже, просто сопоставьте «размер простого тома» с «максимальным дисковым пространством».
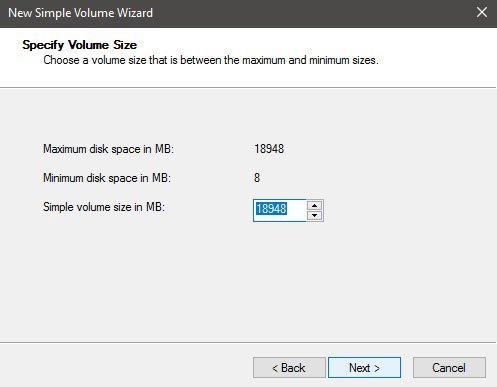
Нажмите «Далее».
Добавьте букву диска, которая появится в «Моем компьютере», добавьте метку тома и убедитесь, что выбранная файловая система — FAT32.
Отметьте «выполнить быстрое форматирование».
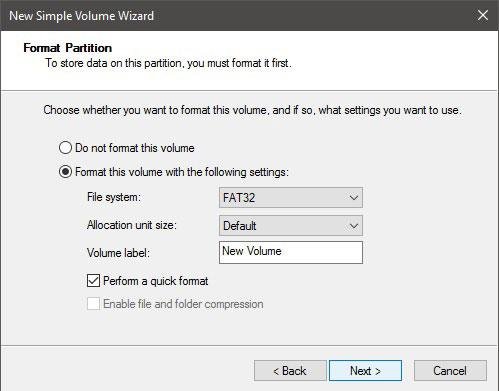
Нажмите «Далее», проверьте информацию и завершите работу мастера.
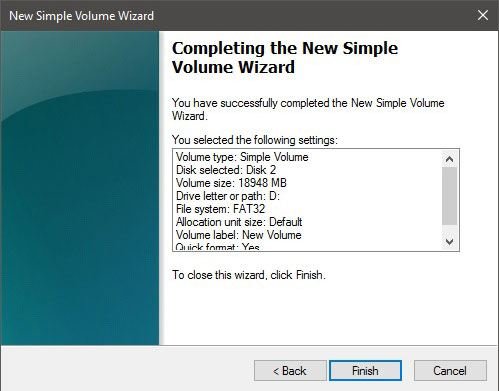 Разделениеавершение">
Разделениеавершение">
Заключение
И это все! Теперь, когда вы подключите диск и откроете «Мой компьютер», вы увидите, что ваши разделы выглядят так, как если бы они были отдельными дисками. Самое приятное то, что они тоже будут действовать так же.
Удачного разделения!


