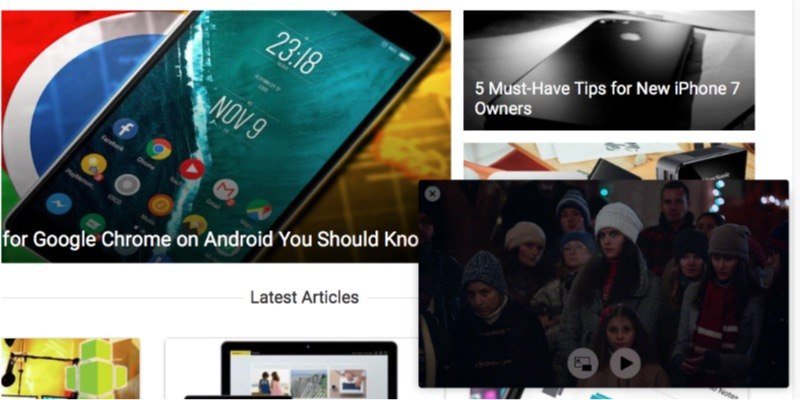Просматривая видео в браузере, вы наверняка поняли, что не можете работать в режиме многозадачности, переключиться на другую вкладку или окно и продолжить просмотр видео. Это также означает, что если вы смотрите обучающее видео для устранения проблемы, вам придется приостанавливать и переключаться на страницу, чтобы одновременно просмотреть и устранить неполадки. Очевидно, что это утомительный процесс, и вы, возможно, задаетесь вопросом, есть ли более практичный способ сделать это. Можете ли вы одновременно смотреть видео и делать что-то еще в фоновом режиме?
Если вы пользователь Mac, включите вслух эту славную хвалебную песню, потому что в macOS Sierra есть функция «картинка в картинке».
PiP спешит на помощь
Поддержка «картинка в картинке» (PiP), впервые появившаяся в iOS, наконец появилась в macOS с выпуском Sierra. Эта функция позволяет пользователю сжимать совместимое видео в виде плавающего окна, которое остается поверх всех окон и приложений.
Теперь вы можете смотреть видео, одновременно работая над чем-то другим. Есть много случаев, которые соответствуют этому сценарию. Например, вы можете воспроизводить обучающее видео, следуя инструкциям в других приложениях, смотреть вебинар или онлайн-курс, сохраняя заметки в текст
Contents
PiP спешит на помощь
дующего легендарного футбольного гола, не откладывая дедлайн.Но пока не все видео и приложения могут использовать этот режим PiP. На момент написания поддерживаемые видео ограничены iTunes и HTML5 с определенных веб-сайтов, таких как Apple, YouTube и Vimeo. Также обратите внимание, что вам необходимо открывать эти сайты с помощью Safari, поскольку в настоящее время эта функция не поддерживает сторонние браузеры.
Как использовать PiP
Как упоминалось ранее, существует несколько типов видео, в которых можно использовать функцию PiP. Давайте рассмотрим их один за другим.
Картинка в картинке с iTunes
Откройте iTunes и перейдите в меню «Видео» на боковой панели. Выберите видео из своей коллекции и нажмите «Воспроизвести».
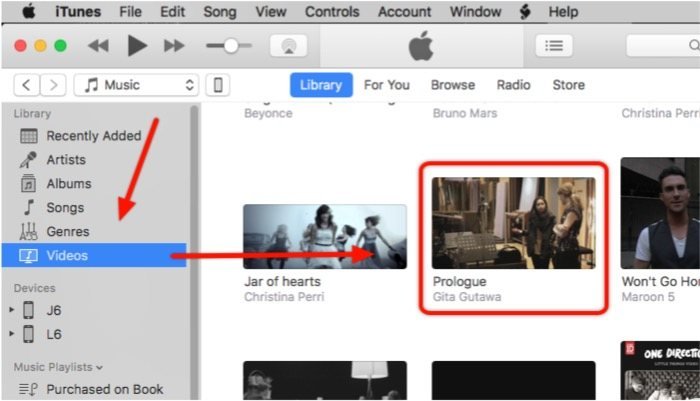
Во время воспроизведения видео наведите курсор на правый нижний угол экрана и нажмите кнопку «Картинка в картинке».
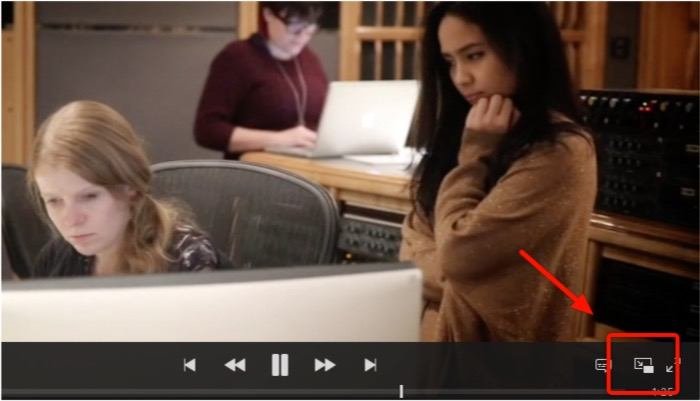
Видео будет уменьшено до меньшего размера и зафиксировано в одном из четырех углов экрана. Вы можете перетащить его куда угодно, и он всегда переместится в ближайший угол.
Чтобы восстановить исходный размер, наведите указатель мыши на видео, и вы увидите опцию «Восстановить».
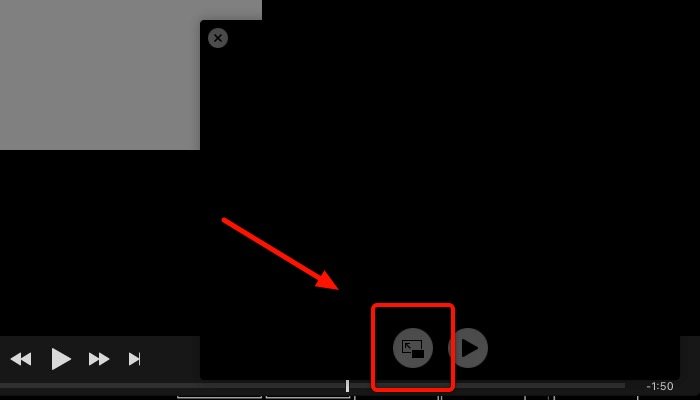
PiP с поддерживаемым веб-видео
Существуют веб-сайты, специально закодированные для поддержки функции PiP Sierra. Эти веб-сайты, такие как Apple и Vimeo, предоставят пользователям кнопку, похожую на кнопку видео iTunes, чтобы добиться этой цели.
Как использовать PiP
"https://saintist.ru/wp-content/uploads/2024/05/PiP-mte-Apple-Video-PiP.jpg" alt="пип-мте-яблоко-видео-пип">Чтобы использовать эту функцию на других поддерживаемых веб-сайтах без кода, например на YouTube, вам понадобится другой метод. Снач
Картинка в картинке с iTunes
произведите видео. Во время воспроизведения видео щелкните его правой кнопкой мыши, чтобы открыть меню YouTube. Теперь важная часть: щелкните правой кнопкой мыши СНОВА, чтобы заменить меню меню macOS. Вы найдете опцию «Ввести картинку в картинке».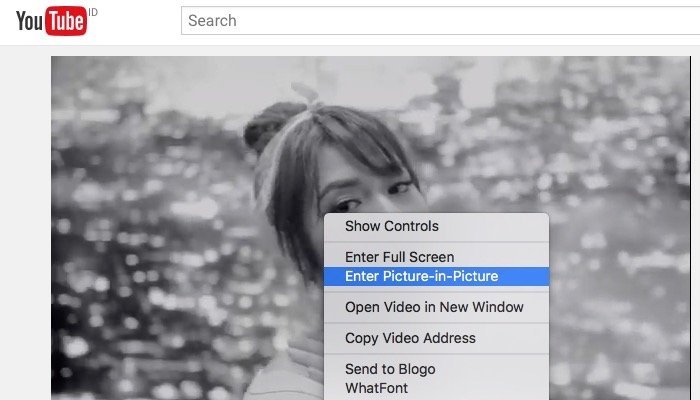
Вы можете использовать аналогичные методы для выхода из режима «картинка в картинке»: либо нажмите кнопку «Восстановить», либо нажмите кнопку закрытия (X) в углу окна «картинка в картинке».
Старая альтернатива
Возможность размещать видео поверх других приложений не нова для компьютеров Mac, которые уже давно поддерживают многозадачность. Существуют видеоплееры, такие как бесплатные MplayerX, VLC и iTunes, которые уже имеют возможность всегда оставаться на переднем плане во время воспроизведения видео. Все, что вам нужно сделать, это включить эту возможность в «Настройки».
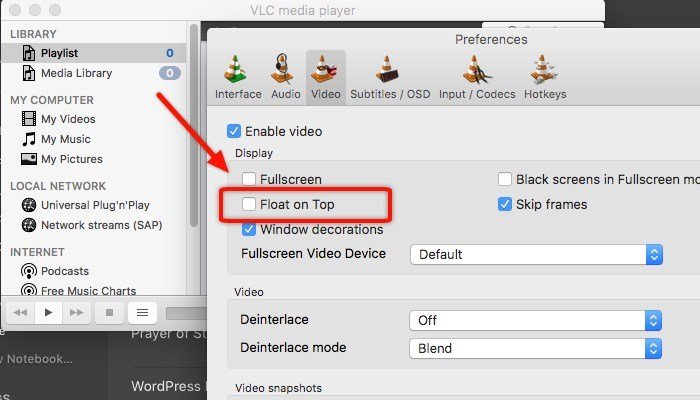
Преимущество функции «Плавать сверху» по сравнению с функцией «картинка в картинке» заключается в том, что пользователи могут изменять размер окна видео по своему вкусу и размещать его где угодно. Но вы не можете использовать эти проигрыватели для воспроизведения веб-видео.PiP с поддерживаемым веб-видеок размещать видео поверх всех, вы можете наслаждаться этими обучающими видеороликами, одновременно занимаясь другими делами в других приложениях.
Идите и упростите свой рабочий процесс.