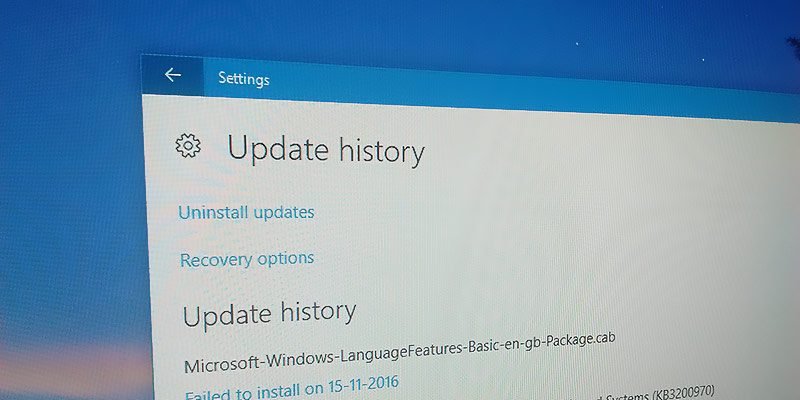В Windows 10 у вас очень мало контроля над обновлениями. Фактически обновления устанавливаются автоматически. При желании вы можете отложить установку обновлений (если вы используете версию Pro) и установить часы активности и пользовательское время перезапуска, чтобы упростить установку обновлений. Каждый раз, когда устанавливается обновление, вы получаете простое уведомление в Центре действий, сообщающее, что обновления были установлены.
Поскольку Windows загружает и устанавливает обновления в автоматическом режиме, вам может быть интересно узнать, какие обновления были установлены в вашей системе Windows или какие обновления вызывают проблемы. В таких ситуациях лучше проверить историю обновлений Windows. Это поможет вам лучше понять, какие обновления были успешно установлены, а какие не удалось установить. В этой статье рассказывается, как просмотреть историю обновлений Windows в Windows 10.
Просмотр истории обновлений в Windows 10
Как я уже говорил, просмотреть историю обновлений в Windows 10 довольно просто. Чтобы начать, нажмите на значок уведомлений в правом нижнем углу.
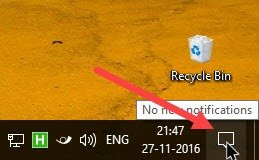
Вышеуказанное действие откроет Центр действий Windows 10. Здесь нажмите кнопку «Все настройки», чтобы открыть приложение «Настройки». Альтернативно вы также можете использовать сочетание клавиш «Win + I».
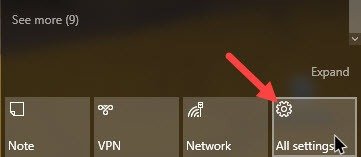
Открыв приложение «Настройки», перейдите в раздел «Обновление и безопасность».
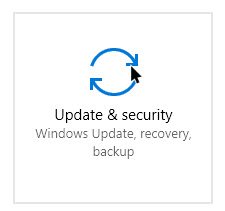
В окне «Обновление и безопасность» перейдите к «Центр обновления Windows» на левой панели. Теперь нажмите ссылку «История обновлений», которая появляется на правой панели в разделе «Статус обновления».
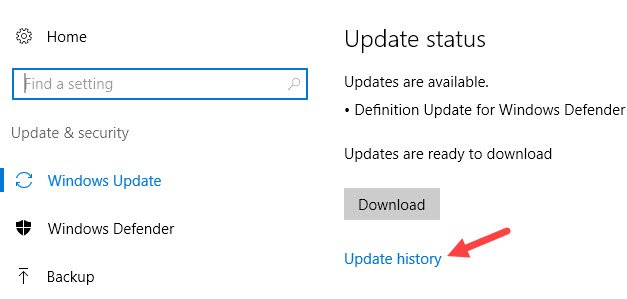
Как только вы нажмете на ссылку, Windows покажет вам все установленные обновления. Преимущество этой функции в том, что она ясно покажет вам, когда были установлены обновления, а также обо всех неудачных попытках установки обновлений.
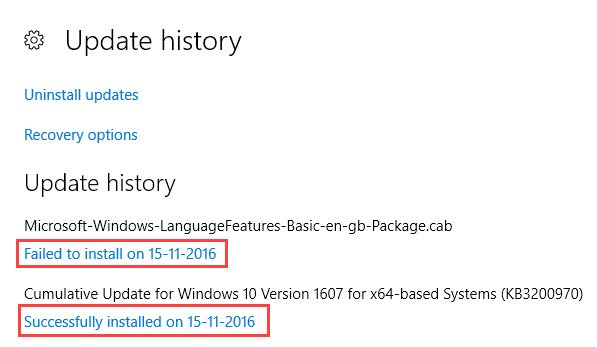
В случае неудачной установки обновлений Windows попытается переустановить их, не загружая обновление повторно. Однако если загруженное обновление повреждено, оно может повторно загрузить все обновление.
Каждое обновление будет иметь собственный номер КБ (KnowledgeBase). Чтобы получить информацию об определенном неудавшемся или установленном обновлении, просто нажмите ссылку «Успешно установлено», которая появляется прямо под обновлением.
Это действие покажет вам общую информацию, которая в большинстве случаев бесполезна.
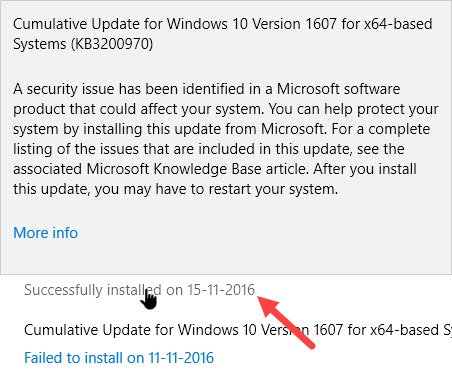
Однако, нажав ссылку «Подробнее», вы сможете увидеть все, что делает обновление, непосредственно с сайта базы знаний Microsoft.
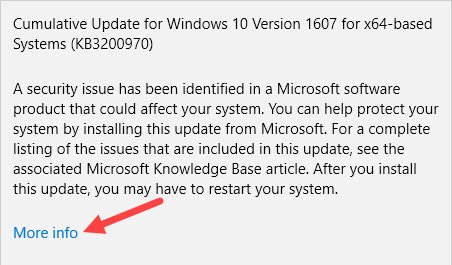
Если вы хотите удалить определенное обновление, нажмите ссылку «Удалить обновления», которая появляется в верхней части окна.
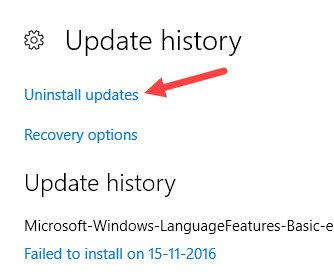
Вышеуказанное действие вернет вас в обычную панель управления. Здесь выберите обновление, которое хотите удалить, а затем нажмите кнопку «Удалить», появляющуюся на панели навигации. Это действие приведет к удалению выбранного обновления.
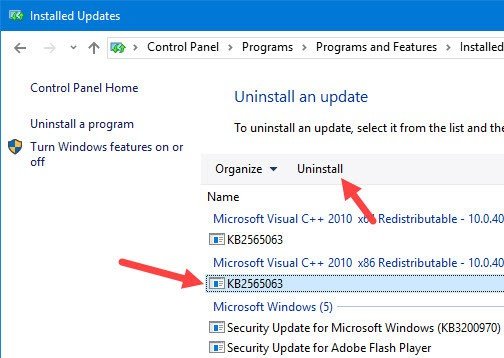
Имейте в виду, что даже если вы удалите обновление в Windows 10, оно в конечном итоге загрузится и установится. Итак, чтобы временно остановить установку обновления, либо используйте Показать или скрыть средство устранения неполадок с обновлениями , либо просто отложите обновления (только профессиональная версия).
Оставьте комментарий ниже и поделитесь своими мыслями и опытом о том, как найти историю обновлений Windows и насколько это полезно.