Вам не придется ждать, пока появится ваш новый MacBook, чтобы опробовать сенсорную панель. С помощью Touché вы можете добавить экранную сенсорную панель на любой MacBook под управлением macOS Sierra. А если вам нужно что-то, чем вы действительно можете воспользоваться, вы можете использовать небольшой хак, чтобы запустить версию на своем iPad.
Использование Touché
1. Загрузите Touché с сайта сайт разработчика .
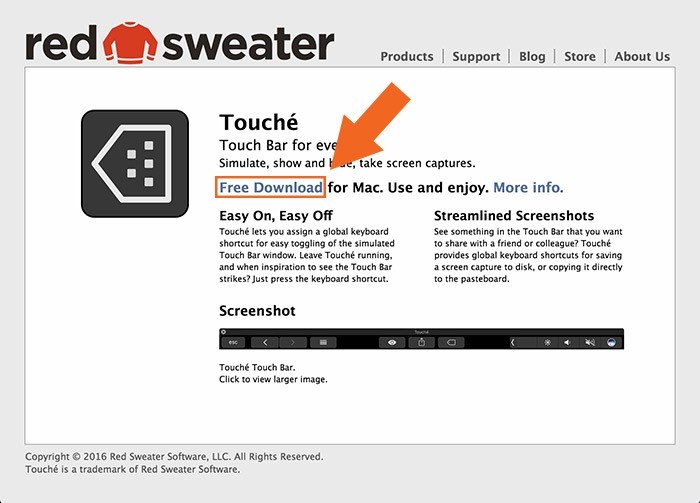
2. Установите, перетащив в папку «Приложения».
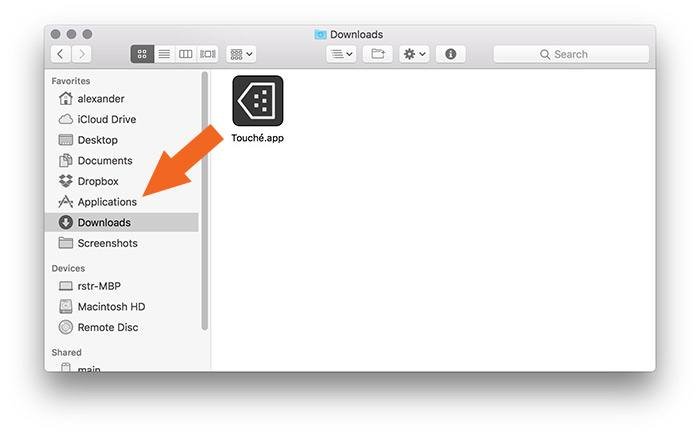
3. На этом этапе вы можете обнаружить, что используете неправильную версию macOS Sierra.
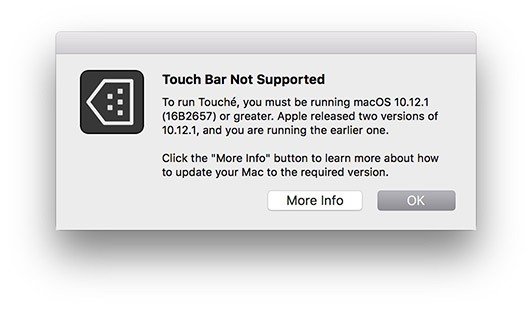
У вас должна быть установлена macOS 10.12.1, но вам также понадобится правильная субверсия, называемая «сборкой». Правильная сборка для этой версии — 16B2657, которая может быть скачал с Apple .
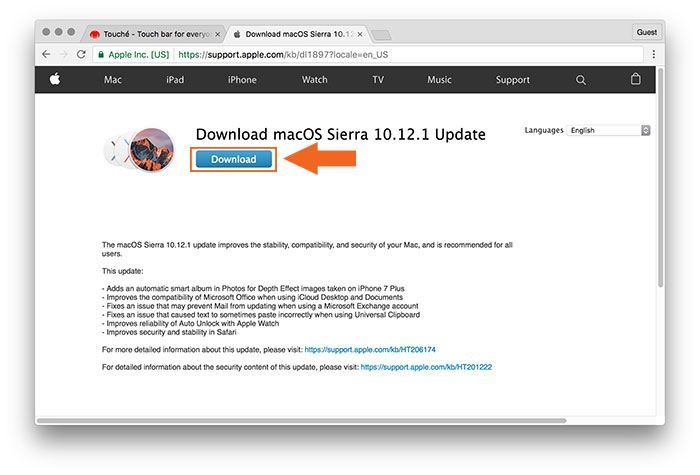
4. При необходимости установите обновленную версию macOS, смонтировав только что загруженный DMG и запустив автономную установку. После перезагрузки компьютера продолжайте.
5. Откройте Туше. Вы увидите всплывающее окно Touché в нижней части экрана.
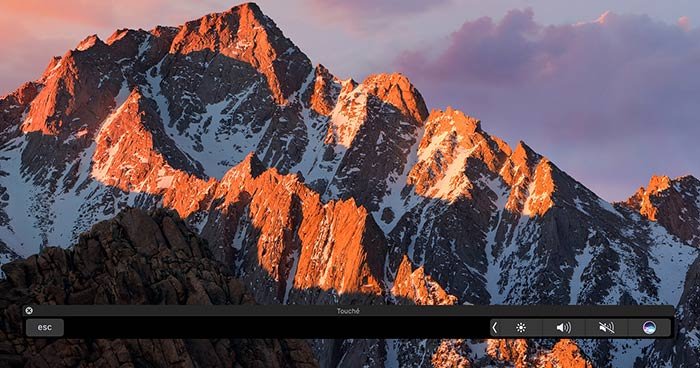
6. Теперь вы должны увидеть изменение сенсорной панели при переходе от приложения к приложению на Mac. Иди веселись!
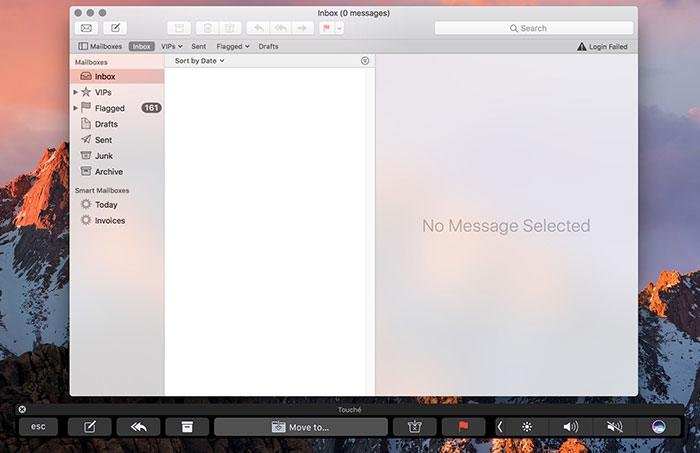
Использование демонстрационного приложения Touch Bar
Вы также можете использовать демонстрационное приложение Touch Bar с точным названием, чтобы запустить программную версию Touch Bar на iPad. Хотя это комплексное решение, которое вам нужно будет установить на правильно подготовленный iPad или iPhone с Xcode, если вы знаете, что делаете, оно немного ближе к реальному.
1. Убедитесь, что вы обновлены до сборки 16B2657 macOS Sierra 10.12.1. В противном случае приложение не запустится. Чтобы проверить номер сборки, откройте «Об этом Mac» в меню Apple и нажмите номер версии macOS.
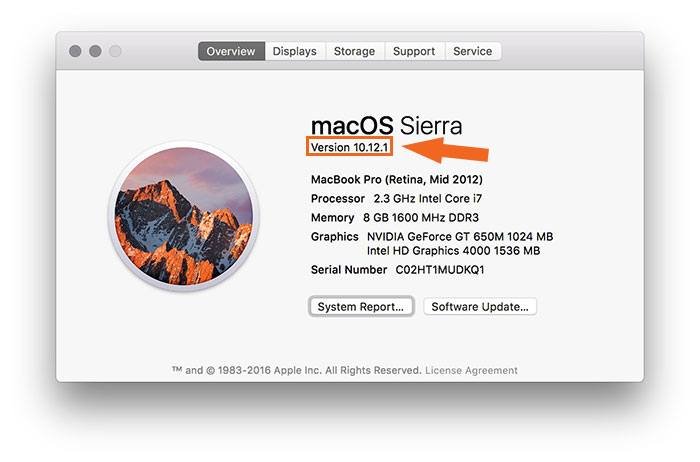
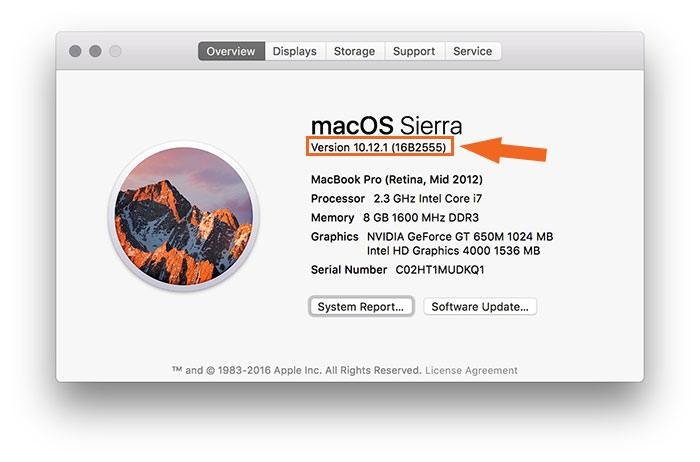
Если у вас другой номер сборки, получить обновленную версию от Apple .
2. Загрузите последние версии демонстрационного приложения Touch Bar с сайта GitHub . Вам необходимо загрузить TouchBarServer.zip, который работает на вашем Mac, и исходный код, который вы установите на свой iPad.
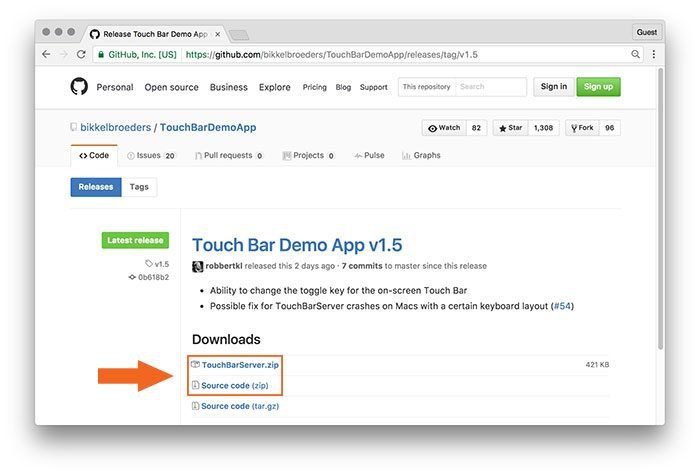
3. Разархивируйте TouchBarServer.zip и перетащите полученный TouchBarServer.app в каталог приложений.
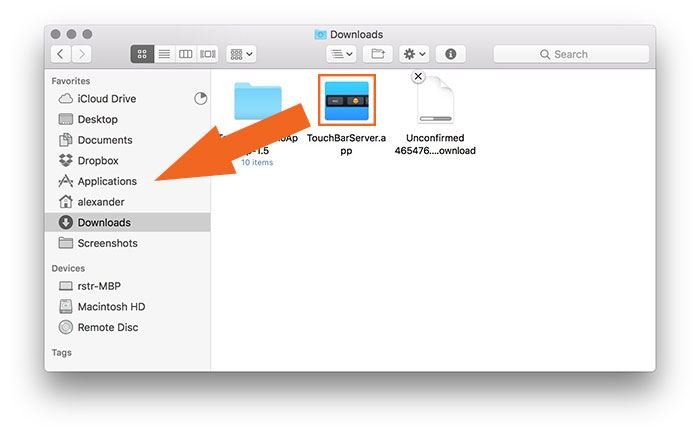
4. Подключите свое устройство к Mac с помощью USB-кабеля.
5. Разархивируйте исходный код, затем перейдите в папку TouchBarDemoApp-1.5, чтобы открыть TouchBar.xcodeproj.
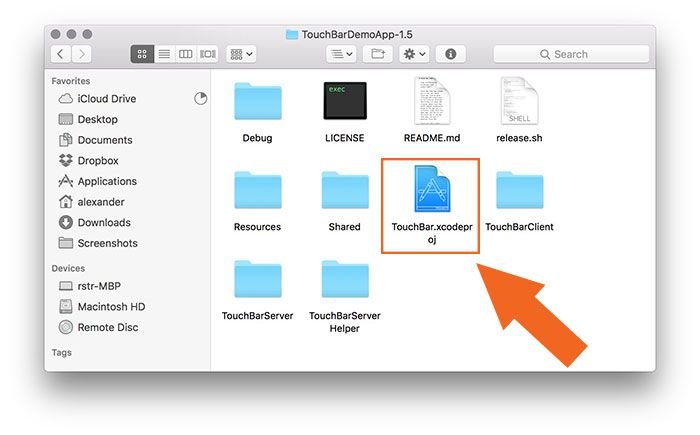
Если у вас не установлен Xcode, вам необходимо загрузить его с Appleс активной учетной записью разработчика.
6. Нажмите на название проекта на левой панели.
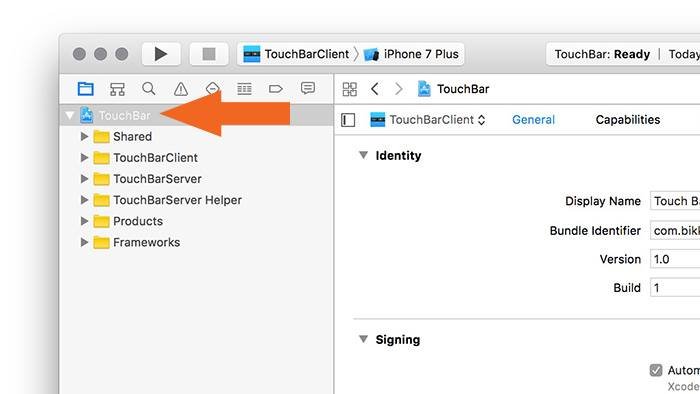
7. Нажмите раскрывающийся список «Команда» в центре экрана в разделе «Подписание».
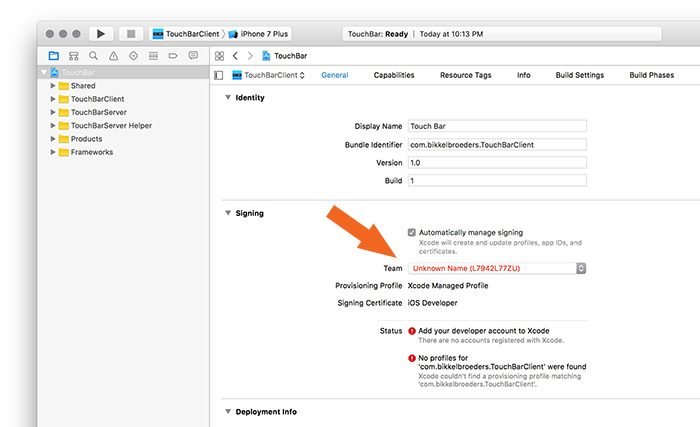
8. Выберите свою учетную запись разработчика Xcode, если вы уже вошли с ее помощью в Xcode. Если вы этого не сделали, нажмите «Добавить учетную запись…»
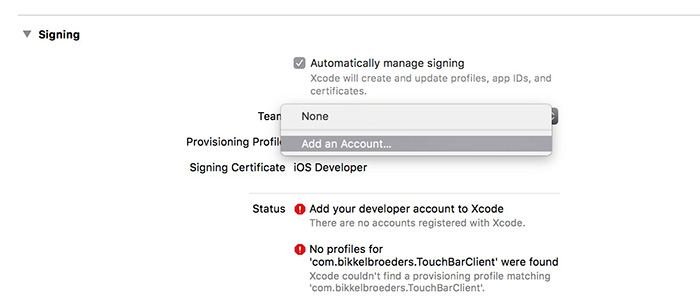
8а. Войдите в свою учетную запись разработчика во всплывающем окне.
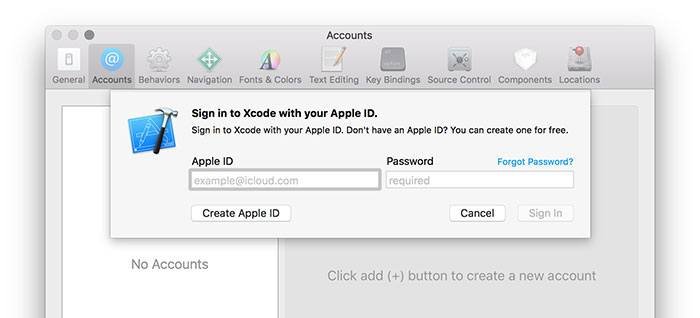
8б. Выберите новую команду из раскрывающегося меню.
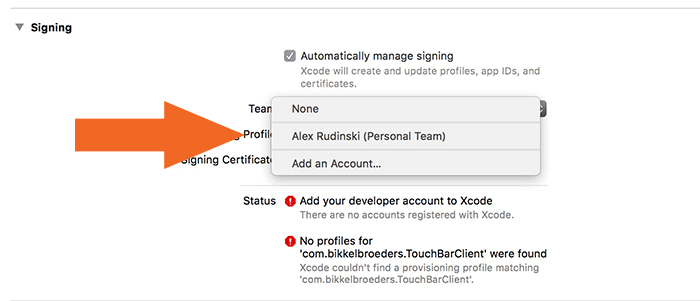
9. Измените часть идентификатора пакета с надписью «bikkelbroeders» (между com.и .TouchBarClient) на что-то уникальное. Не важно что.
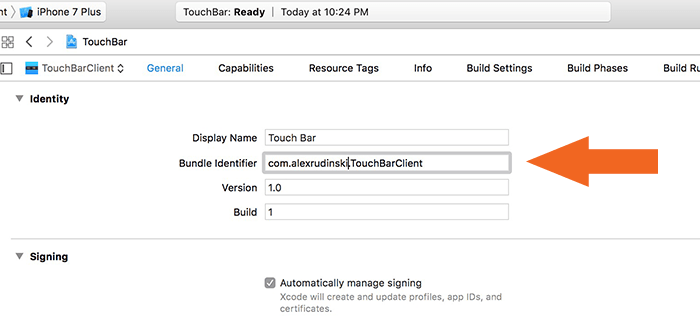
10. Выберите свое устройство в левом верхнем углу строки меню.
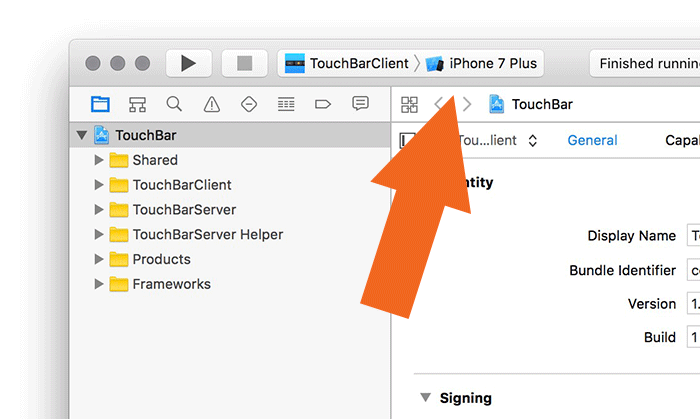
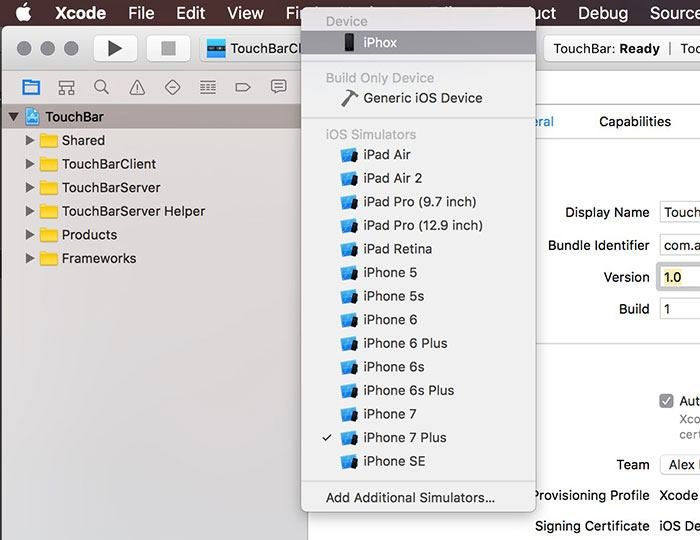
11. Нажмите кнопку «Воспроизвести» в строке меню, чтобы установить приложение на свое устройство.
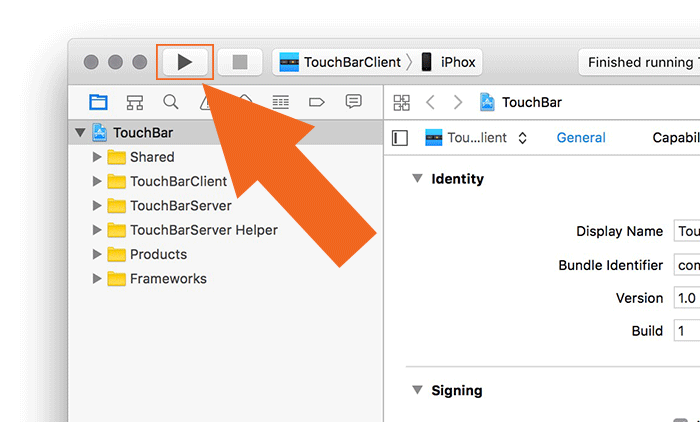
12. Вы можете получить предупреждение о том, что ваше устройство не доверяет вашей учетной записи разработчика. Следуйте инструкциям на экране, чтобы исправить это.
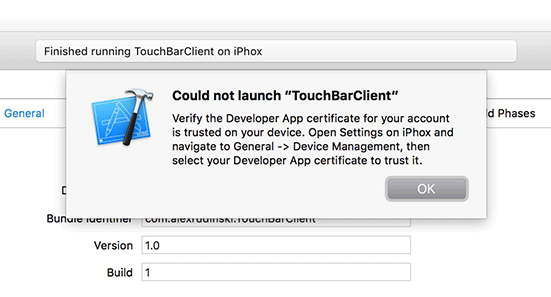
13. Запустите приложение Touch Bar Client на своем устройстве и запустите Touch Bar Server на своем Mac. Обязательно подключайте свое устройство к Mac с помощью USB-кабеля, который вы подключили ранее.
14. На вашем устройстве вы увидите вид сверху на MacBook Pro с сенсорной панелью.

Несмотря на небольшой размер сенсорной панели, она будет меняться в зависимости от ваших действий на Mac. Как вы могли догадаться, лучше всего это работает на iPad большего размера.
Заключение
Если вы хотите увидеть, что представляет собой Touch Bar, лучше всего подойдет такое приложение, как Touché. Но если вы хотите получить представление о том, каково это на самом деле, загрузите демонстрационное приложение Touch Bar на свой iPad, чтобы получить немного более реалистичный опыт. Но в конечном итоге ничто не будет таким же, как настоящий MacBook Pro с установленной сенсорной панелью.


