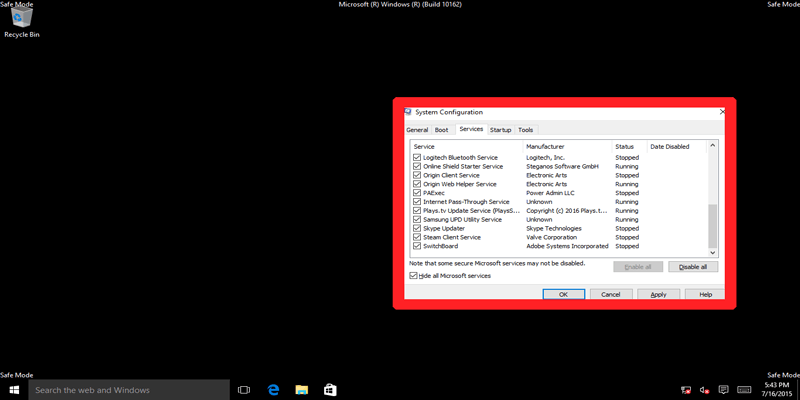Чистая загрузка и безопасный режим отчасти похожи, даже звучат функционально одинаково: один предлагает вам чистую среду для загрузки Windows, а другой — безопасную.
Но не зря это две разные вещи, и хотя обе они помогают решить проблемы с вашим компьютером, важно знать, в каких ситуациях какой из них следует использовать. Вот руководство о больших различиях между чистой загрузкой и безопасным режимом и о том, как их запускать.
Безопасный режим
Вероятно, этот вариант вам знаком больше всего. Безопасный режим работает, отключая практически все в Windows, за исключением основных процессов, которые фактически запускают Windows. Это скорее экстремальное упрощение, чем «Чистая загрузка», запуск Windows без драйверов графического процессора (готовьтесь к ужасному
Contents
Безопасный режим
еров звуковой карты или любого стороннего программного обеспечения. Даже встроенные службы Windows, такие как Поиск, Центр безопасности, Центр обновления Windows и мой любимый Заметки , не работают.Вопреки тому, что вы думаете, на самом деле вы можете запускать большинство программ в безопасном режиме, но их функциональность может быть ограничена из-за отключения некоторых драйверов, например Photoshop, который отображает это сообщение, когда я пытаюсь открыть его в безопасном режиме..
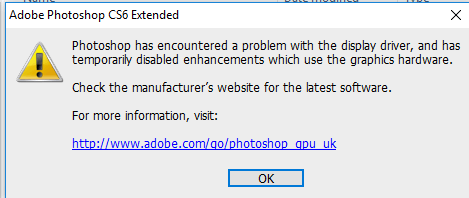
Безопасный режим в основном используется для изоляции проблем, замедлений, сбоев и т. д., которые постоянно случаются в Windows.
Когда использовать безопасный режим
- Чтобы запустить антивирус, если вы подозреваете, что ваш компьютер заражен вредоносным ПО.
- Для проверки аппаратных проблем: если ваш компьютер по-прежнему дает сбой в безопасном режиме, это может быть признаком аппаратной неисправности.
- Выполните восстановление системы, если ваш компьютер слишком нестабильен, чтобы выполнить это в обычной Windows
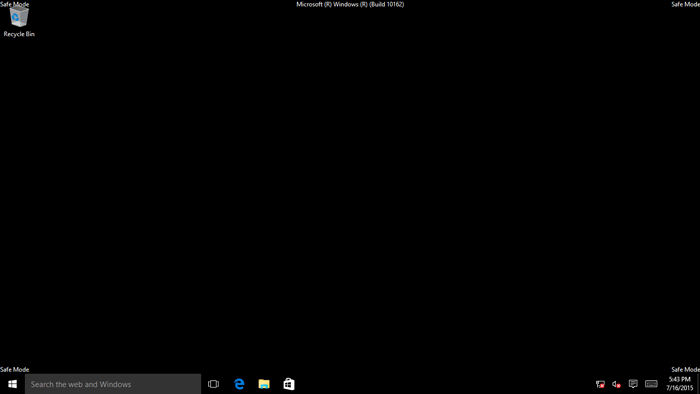
Как войти в безопасный режим
Есть несколько способов войти в безопасный режим, но лучше знать, как это сделать за пределами Windows, поскольку все способы сделать это изнутри бесполезны, если Windows на самом деле не работает. !
Включите компьютер и во время его загрузки (до появления логотипа Windows) удерживайте клавишу F8. На экране «Дополнительные параметры загрузки» выберите вариант безопасного режима с помощью цифр и нажмите Enter.
Чистая загрузка
В отличие от безопасного режима, «Чистая загрузка» не является «официальной» опцией Windows, которую вы можете просто выбрать. Чистая загрузка предполагает ручное отключение всех программ запуска и сторон
Когда использовать безопасный режим
требоваться, если при запуске компьютера вы получаете случайные сообщения об ошибках или если некоторые программы продолжают аварийно завершать работу с сообщениями об ошибках.После того как вы выполнили чистую загрузку и убедились, что ваш компьютер работает нормально, вы можете поочередно включить программы и службы, которые хотите запускать вместе с Windows. Когда ошибка возникнет снова, вы поймете, что это связано с тем, что вы в последний раз повторно включили, и сможете поступить с этой конкретной программой или драйвером по своему усмотрению (обычно путем обновления, удаления или переустановки).
Когда использовать чистую загрузку
- Когда на вашем компьютере возникают программные ошибки/сбои программ
Как очистить загрузку
Прежде чем приступить к этому, установите точку восстановления на тот маловероятный случай, если что-то пойдет не так. (Почти наверняка нет, но стоит быть остор
Как войти в безопасный режим
дитеmsconfigв поле «Выполнить» и нажмите Enter.
В окне «Конфигурация системы» нажмите «Выборочный запуск», затем снимите флажок «Загружать элементы автозагрузки».
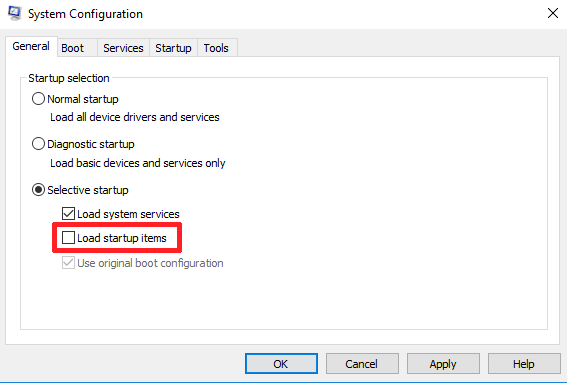
Затем перейдите на вкладку «Службы», установите флажок «Скрыть все службы Microsoft» внизу, затем нажмите «Отключить все», чтобы отключить все службы запуска, не принадлежащие Microsoft. Нажмите «ОК», затем перезагрузите компьютер.
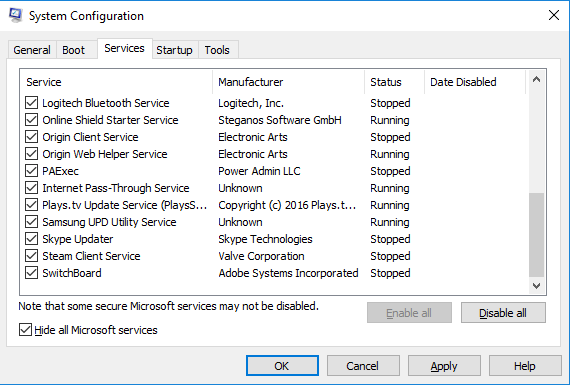 Чистая загрузкалужба отключения чистой загрузки">
Чистая загрузкалужба отключения чистой загрузки">
При повторной загрузке вы можете получить сообщение об ошибке, сообщающее, что определенные программы не удалось запустить. Это нормально. Главное, на что следует обратить внимание, — это сообщения об ошибках, которые вы получали передвыполнением чистой загрузки. Если вы не получаете сообщения, это означает, что проблема возникла в одной из ваших запускаемых программ, и вы можете попытаться определить, какая это была программа.
Если вы хотите вернуть загрузку системы в прежнее состояние, просто выберите «Обычный запуск» в окне «Конфигурация системы».
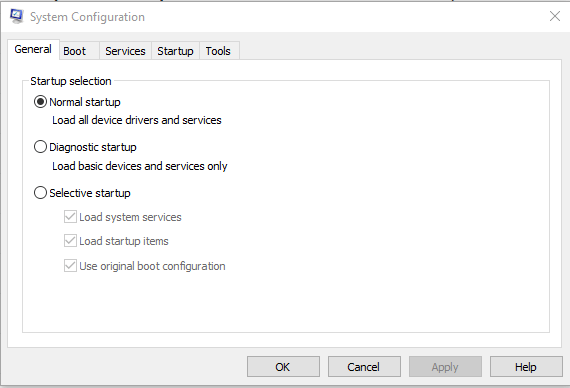
Заключение
Надеемся, что благодаря приведенным выше описаниям вы теперь лучше понимаете различия между «Чистой загрузкой» и безопасным режимом. Оба они служат разным целям: безопасный режим ориентирован на более серьезные проблемы, такие как оборудование и вирусы, а «Чистая загрузка» хороша для устранения конфликтов драйверов. Используйте их с умом!