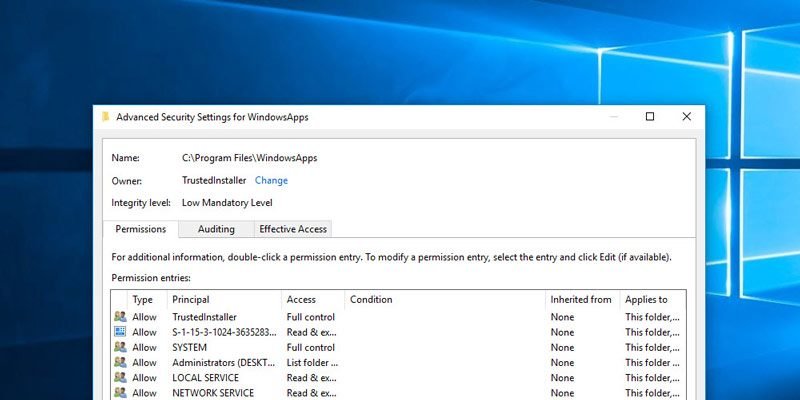Обычно в Windows вы не можете получить доступ к системным файлам и папкам или изменить их. Если вы когда-нибудь захотите, вам нужно будет стать владельцем указанного файла или папки. Например, для получить доступ к папке WindowsApps в Windows 10 вам необходимо стать владельцем папки. Обычно стать владельцем системного файла или папки довольно просто и понятно.
Однако бывают случаи, когда владение системным файлом, папкой или даже ключом реестра может вызвать некоторые проблемы и сделать вашу систему нестабильной. В таких случаях лучше восстановить право собственности TrustedInstaller, владельца системных файлов и папок по умолчанию. Вот как это сделать.
Восстановить право собственности на TrustedInstaller
Сменить владельца обратно на «TrustedInstaller» довольно просто и понятно. В моем случае я хочу восстановить права доступа к файлу и право собственности на папку WindowsApps.
Для начала щелкните правой кнопкой мыши папку или файл, владельца которого вы изменили, и выберите параметр «Свойства».
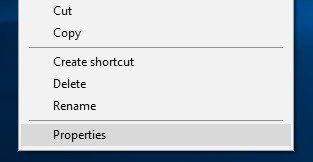
Вышеуказанное действие откроет свойства папки. Здесь перейдите на вкладку «Безопасность». Как вы можете видеть на изображении ниже, у меня есть полные права доступа к папке. Просто нажмите кнопку «Дополнительно», чтобы продолжить.
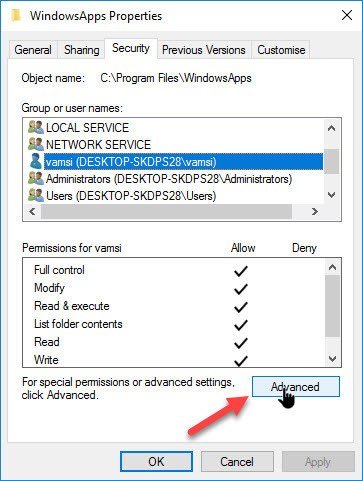
После открытия окна «Дополнительные настройки» первое, что вам нужно сделать, — это изменить или удалить свое имя пользователя на вкладке «Разрешения». Для этого просто выберите свое имя пользователя на вкладке «Разрешения» и нажмите кнопку «Удалить».
Примечание. Если вы не предоставили себе полные разрешения, вы не увидите свое имя пользователя в списке. Просто пропустите этот шаг и продолжайте.
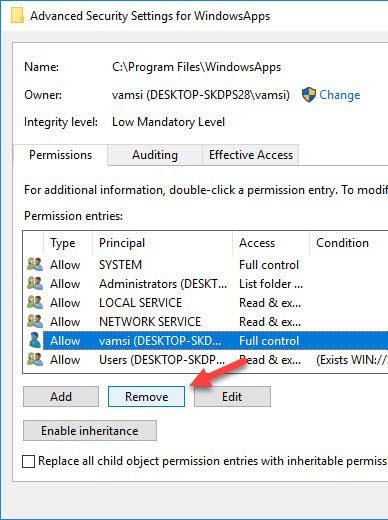
Теперь нажмите ссылку «Изменить» рядом с надписью «Владелец», которая появляется в верхней части окна Windows. Это то, что позволяет вам изменить владельца файла или папки.
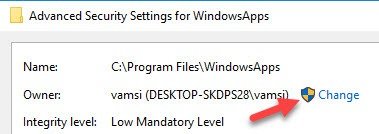
Как только вы нажмете на ссылку, откроется окно «Выбрать пользователя или группу». Здесь просто скопируйте «NT Service\TrustedInstaller», вставьте его в поле «Введите имя объекта для выбора», а затем нажмите кнопку «Проверить имена».
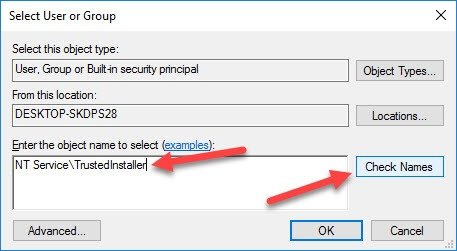
Когда вы нажимаете кнопку, Windows автоматически преобразует ее в фактическое имя объекта. Просто нажмите кнопку «ОК», чтобы продолжить.
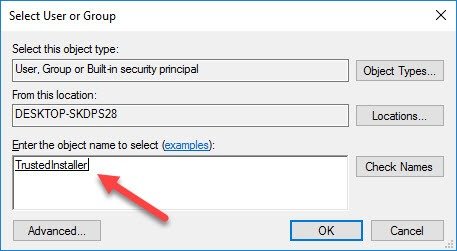
В главном окне установите флажок «Заменить владельца подконтейнеров и объектов», а затем нажмите кнопку «Применить».
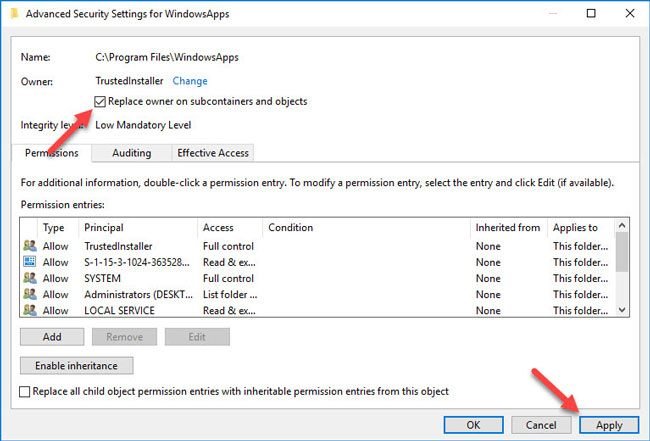
При этом Windows начнет применять изменения. В зависимости от количества файлов и папок применение изменений может занять некоторое время.
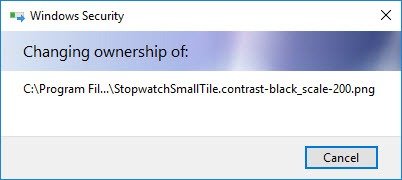
Как только изменения будут применены, Windows сообщит вам об этом. Нажмите кнопку «ОК», чтобы закрыть диалоговое окно. Не забудьте перезагрузить систему, чтобы изменения вступили в силу полностью.
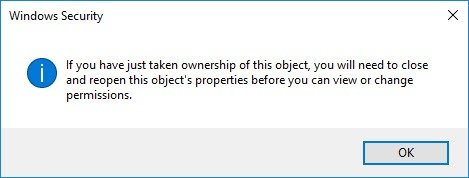
После перезапуска вы можете проверить, восстановлено ли право собственности или нет, просто проверив свойства. Как видите, владелец по умолчанию — TrustedInstaller — восстановлен.
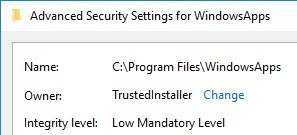
Если вы часто меняете владельца различных файлов и папок, рекомендуется использовать простое приложение, например TakeOwnershipEx . Это приложение позволяет легко взять и восстановить право собственности всего одним-двумя щелчками мыши.
Оставьте комментарий ниже и поделитесь своими мыслями и опытом об использовании вышеуказанных методов для восстановления прав собственности на TrustedInstaller в Windows.