Многие люди используют снимки экрана или видео, записанные с экрана, для визуальной передачи идей, но бывают случаи, когда статического изображения недостаточно, а огромный видеофайл — излишним. В таких случаях лучшим решением является использование анимированного изображения GIF, которое может отображать движение, сохраняя при этом небольшой размер файла. Проблема в том, как вам создавать анимированные скриншоты ? Если вы пользователь Mac, вы можете использовать бесплатное приложение Гифи-захват для быстрого создания анимированных скриншотов в формате GIF.
Начало работы с Giphy Capture
Первый шаг, который вам нужно сделать, — это скачать приложение из магазина приложений Mac.
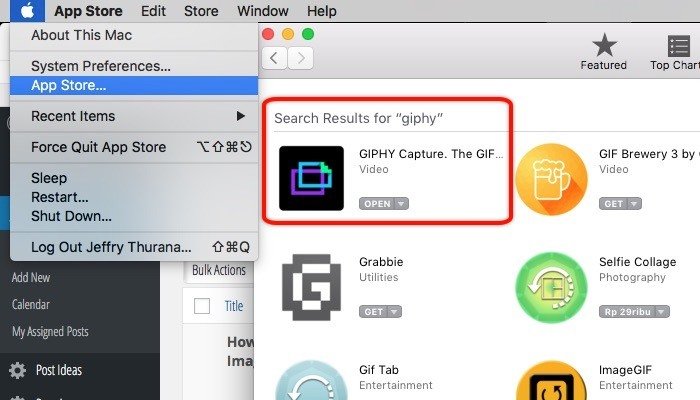
Первая часть приложения — это окно «Захват». Это прозрачное окно записи экрана с изменяемым размером, которое вы можете перемещать и подгонять под размер области, которую хотите захватить.
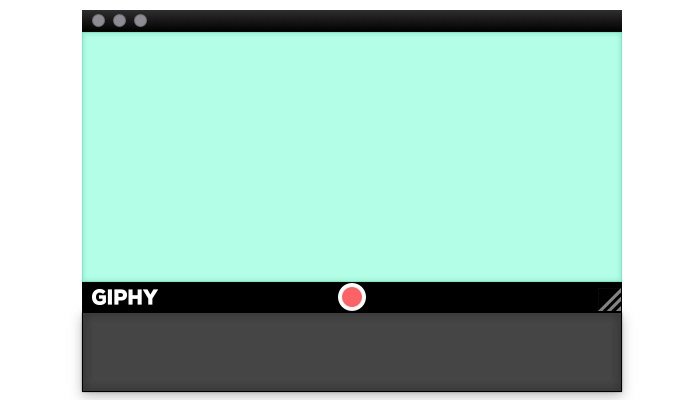
Вторая часть приложения — это значок меню. Это место, где вы можете вызвать окно записи, настроить горячую клавишу захвата и решить, хотите ли вы включить курсор в запись. Но чтобы максимально использовать возможности, вам необходимо войти в систему, используя свою учетную запись Giphy, или зарегистрировать новую.
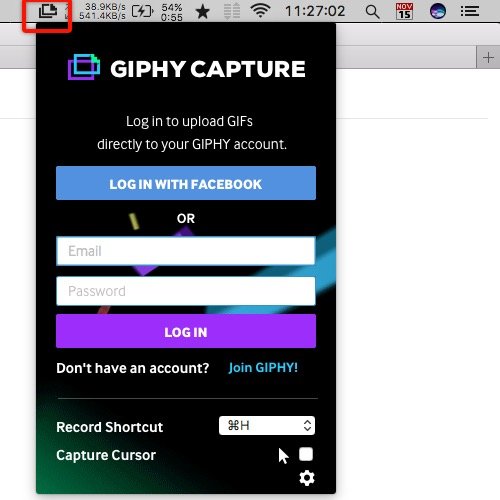
Создание анимированного GIF-файла
Приложение создает анимированный GIF-файл в два этапа. Сначала он запишет экран без звука, а затем экспортирует запись в формате GIF.
Но прежде чем начать процесс, вам необходимо расположить окно записи, перетащив его в нужное вам место в любом месте экрана. Вы также можете изменить его размер до желаемого размера в пикселях, перетащив любой край окна. Информация о размере в пикселях появится в правом нижнем углу экрана при изменении размера.
После того, как все настроено, нажмите красную кнопку записи, чтобы начать (а затем остановить) запись экрана. Результат будет сохранен в нижней панели окна. Вы можете показать/скрыть панель, нажав кнопку в правом нижнем углу экрана.
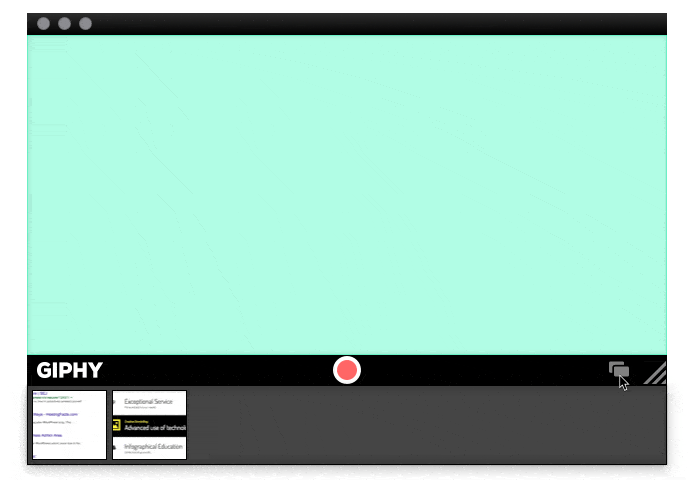
Идея использования панели хранения удобна. Вам не обязательно иметь дело с каждой записью напрямую (но вы можете, если хотите). Вместо этого вы можете сначала создать несколько записей экрана, а затем отредактировать их. Вы также можете удалить ненужные вам клипы, нажав кнопку [X] на элементе.
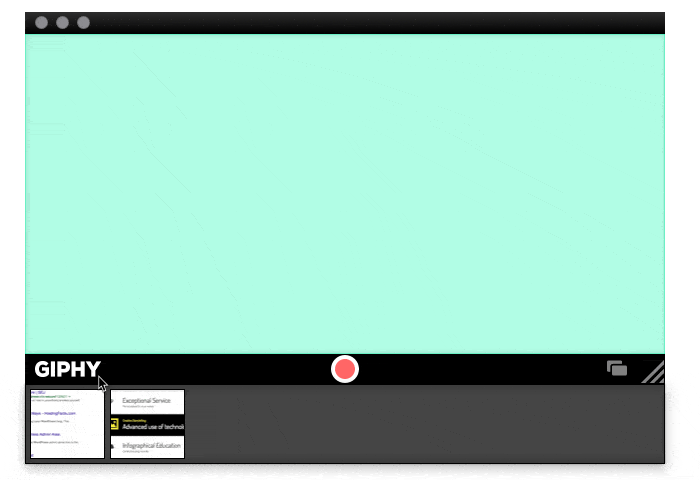
Чтобы отредактировать запись, щелкните значок на панели хранилища, чтобы открыть информационное окно. Помимо отображения основной информации о файле, это окно также является местом, где вы можете начать редактирование записи, сохранить файл на жесткий диск или загрузить результат на веб-сайт Giphy.
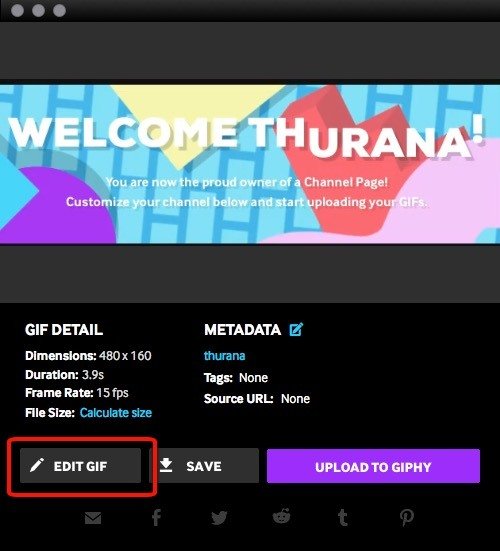
После нажатия кнопки «Редактировать» в окне «Информация» вы можете начать редактирование файла. Вы можете настроить несколько параметров, таких как начало и конец клипа, способ зацикливания записи, размер изображения и количество кадров в секунду (кадров в секунду). Чем выше эти настройки, тем качественнее будет результат.
Но настройки также параллельны размеру файла. Если вам нужен меньший размер, вам придется снизить общее качество.
В качестве бонуса вы можете добавить подпись к своему GIF-файлу. Вы также можете отобразить размер файла, нажав кнопку «Рассчитать размер».
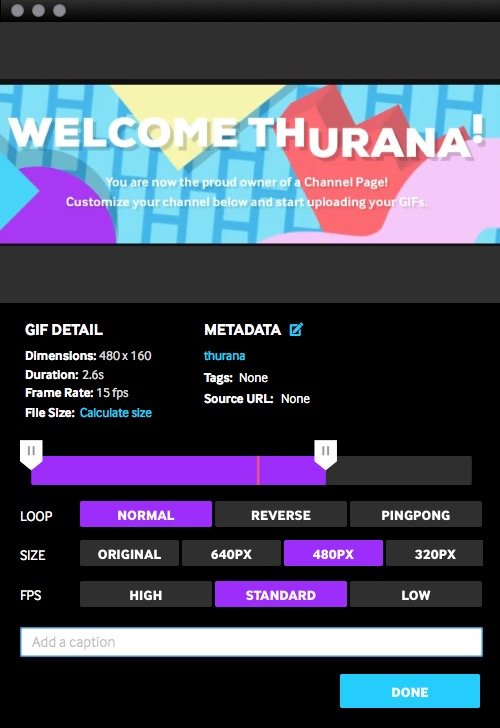
Последний шаг — закрыть окно редактирования и либо «сохранить» файл, либо «загрузить» его в Giphy. Создать анимированный GIF-файл очень просто. Вот пример, который я создал менее чем за три минуты.
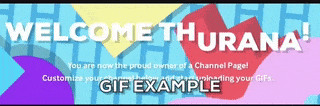
Вот еще.
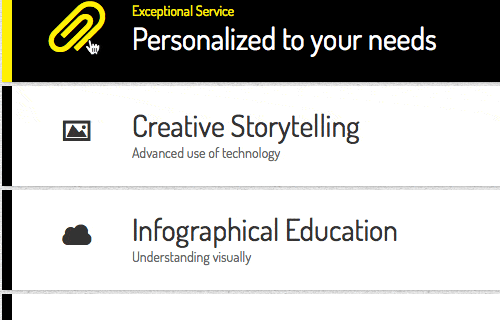
Вы пробовали создать анимированный скриншот в формате GIF? Как вы думаете, это следующий этап обмена визуальными идеями или просто трюк? Поделитесь своими мыслями и мнением в комментариях ниже.


