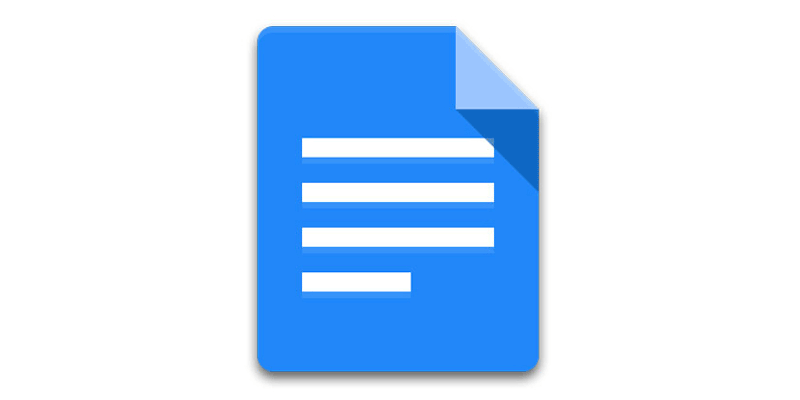Вероятно, вы больше не используете Microsoft Word. В 2016 году вы, скорее всего, отдыхаете в независимом кафе, работаете в облаке и совместно редактируете документы со своими коллегами. И вы, вероятно, используете для этого Документы Google.
Но получаете ли вы максимальную пользу от Документов и знаете ли вы, на что они действительно способны? Если вы не уверены, вот пять советов и рекомендаций, которые облегчат вашу работу с текстом в облаке.
1. Редактируйте документы Word без конвертации в документы
Документы Google хорошо справляются с документами Word (.doc и.docx), конвертируя их в формат «.gdoc», позволяя вам продолжать работать с ними.
Но во многих случаях удобнее хранить документ Word в исходном формате, например, если вам нужно отправить документ обрат
Contents
1. Редактируйте документы Word без конвертации в документы
Редактирование документов, таблиц и слайдов в Office , которое позволяет работать с документами «.doc», как если бы они были Документами Google.Просто установите расширение, откройте документ Word в Документах Google и работайте с ним, как обычно. Он автоматически сохранится в исходном формате Word.
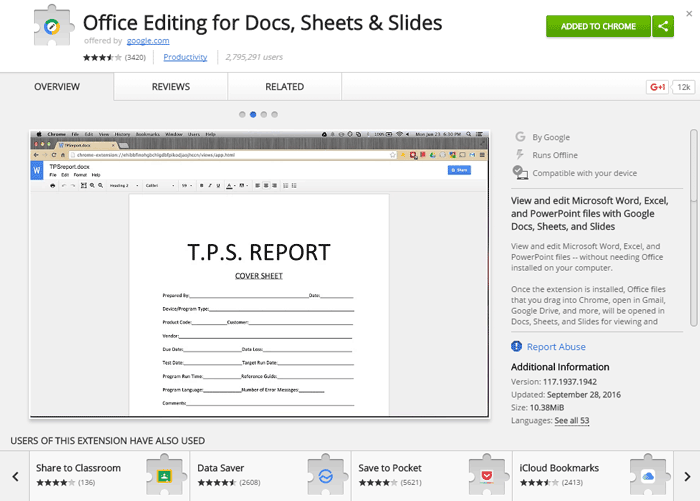
2. Работайте над документами офлайн
Уже не секрет, что Документы Google позволяют работать офлайн так же эффективно, как и онлайн, но легко запутаться, как именно это сделать.
Для этого вам действительно нужно перейти к drive.google.com, а не к docs.google.com. Оказавшись там, нажмите на значок шестеренки в правом верхнем углу, выберите «Настройки», затем установите флажок «Синхронизировать документы Google» в разделе «Офлайн».
Вот и все! Помните, что вы не можете выбирать отдельные документы для редактирования в автономном режиме, поэтому убедитесь, что на жестком диске достаточно места для размещения всех документов при синхронизации для автономного использования.
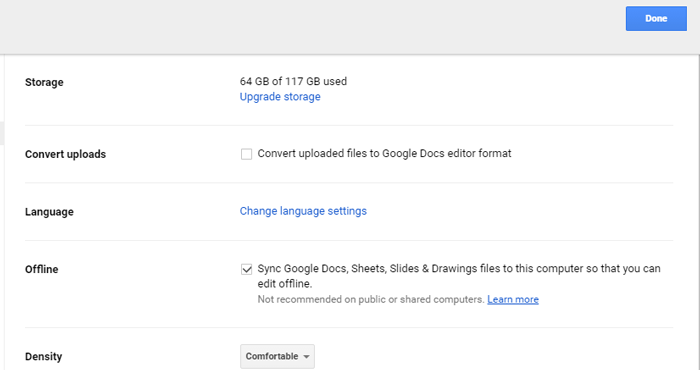
3. Найдите и вставьте изображения, которые вам разрешено использовать
Когда вы работаете в онлайн-публикации, вы начинаете понимать важность использования 2. Работайте над документами офлайнs-online/" title="изображения, которые вам разрешено по закону">изображения, которые вам разрешено по закону , иначе могут возникнуть проблемы в будущем, когда владелец изображения постучится в вашу дверь с отрядом юристы!
В Документах Google есть отличное решение этой проблемы с помощью удобной функции «Исследование». Просто выделите в документе слово или фразу, для которой вы хотите найти изображение, а затем нажмите «Инструменты ->Исследовать».
Справа от вашего документа откроется панель, на которой будет отображена целая куча информации из Интернета, относящейся к выделенному вами тексту. В одном из этих разделов будут показаны изображения из изображений Google, все из которых помечены для повторного использования, поэтому их использование не составит труда. Нажмите «Еще» рядом с пунктом «Изображения», чтобы просмотреть дополнительную информацию, а затем просто нажмите на изображение, чтобы вставить его в документ.
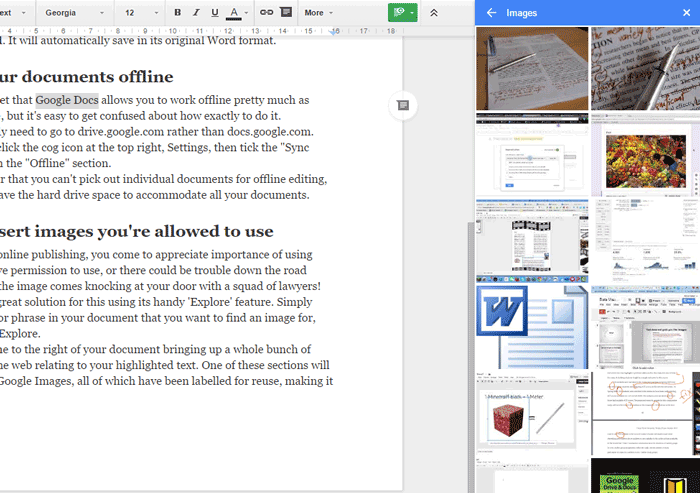
4. Предложить изменения
Если вы работаете над документом совместно или даже если вы работаете в одиночку и просто хотите посмотреть, работает ли какой-то текст в вашем документе лучше, чем тот, который был там раньше, чрезвычайно полезно иметь во
3. Найдите и вставьте изображения, которые вам разрешено использовать
или отклонить по своему усмотрению.Сделать это легко. В Документах Google просто нажмите значок карандаша в правом верхнем углу (рядом со словом «Редактирование»), затем нажмите «Предложить». Любое изменение, внесенное вами в этом режиме, будет отображаться в виде комментария справа от документа. Другие люди (или вы) смогут ответить на предложение, оставить отзыв или использовать галочку или крестик, чтобы принять или отклонить предложение.
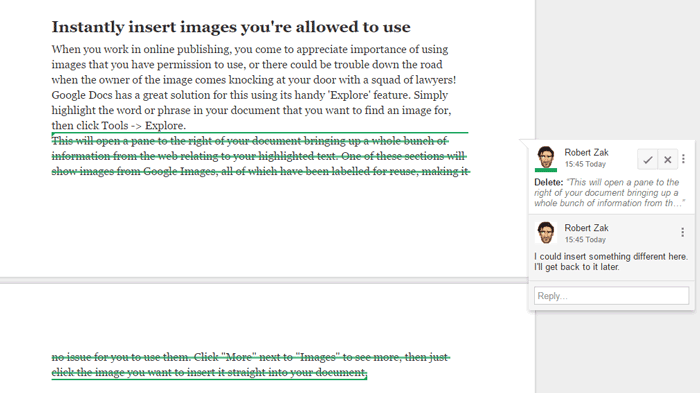
5. Добавляйте специальные символы в свои документы
Специальные символы — это проклятие для тех, кто пытается их написать, и их вставка всегда представляет собой гарантированную боль. Но есть несколько способов сделать это в Документах.
Что вы можете сделать, это перейти в «Вставка ->Специальные символы», где вы можете найти нужный символ, введя его название или нарисовав его в поле справа.
Альтернативно перейдите в «Инструменты ->Настройки», и вы можете писать сочетаниями клавиш, которые преобразуются в символы, поэтому по умолчанию (c) преобразуется в ©, (r) преобразуется в ® и так далее. Вы можете вставить любой понравившийся символ в поле «С», а затем ввести предпочитаемый для него ярлык в поле «Заменить».
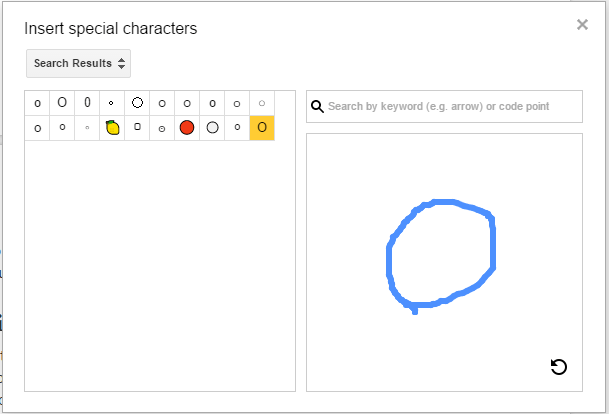
Заключение
Документы Google по-прежнему будут казаться новой территорией для многих людей, и нельзя отрицать, что Microsoft Word имеет более широкий набор инструментов для обработки текста. Но Документация постоянно растет и совершенствуется, и эти советы доказывают, что она может делать некоторые вещи, на которые не способен даже великий Word!