Разделы жесткого диска звучат довольно устрашающе. Просто произнесите фразу «Расширение раздела жесткого диска», и вы увидите тяжелую работу под капотом, требующую паяльной лампы и сварочного щитка.
Но на самом деле это не так уж и страшно и на самом деле чрезвычайно полезно. Это означает, что вы можете извлечь фрагменты памяти из разделов жесткого диска, которые вы мало используете, и поместить их туда, где вам действительно нужна эта память. Я сделал это недавно, когда раздел ОС Windows на компьютере, над которым я работал, был настолько заполнен, что я не мог устанавливать обновления, и это сразу же все исправило!
Вот как это сделать.
Использование нераспределенного пространства
Прежде всего, вам нужно оценить ситуацию с дисковым пространством, заглянув в «Управление дисками Windows». Для этого нажмите кнопку «Пуск», введите disk, затем нажмите «Создать и отформатировать разделы жесткого диска».
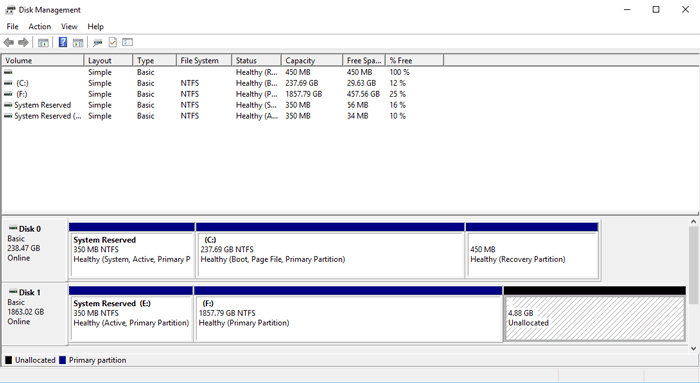
Contents
Использование нераспределенного пространства
nallocated-space1.png" alt="расширить-HD-раздел-нераспределенное пространство">В окне «Управление дисками» вы увидите информацию обо всех ваших жестких дисках, их разделах и объеме места на каждом из них.
На рисунке показана моя ситуация с управлением дисками (и она напоминает мне, что мне действительно нужен еще один жесткий диск). Мы сосредоточимся на Диске 1, где вы можете видеть, что у меня есть большой раздел (F:) и меньший раздел (D:) и около 3 ГБ нераспределенного пространства.
Мы собираемся увеличить том «D» примерно с 2 ГБ до 20 ГБ.
Если раздел, который вы хотите расширить, не тот, на котором вы установили Windows, процесс прост. Во-первых, давайте выльем все это нераспределенное пространство в «D». Для этого щелкните правой кнопкой мыши том, который вы хотите расширить (в моем случае «Новый том (D:)») и выберите «Расширить том».
Просматривайте мастер, пока не дойдете до экрана «Выбор дисков», затем в поле «Выберите объем места в МБ» введите, сколько места вы хотите добавить к разделу, учитывая максимально доступный размер.. Поскольку на этом жестком диске у меня около 3 ГБ нераспределенного пространства, я собираюсь поместить все это в раздел, который хочу расширить.
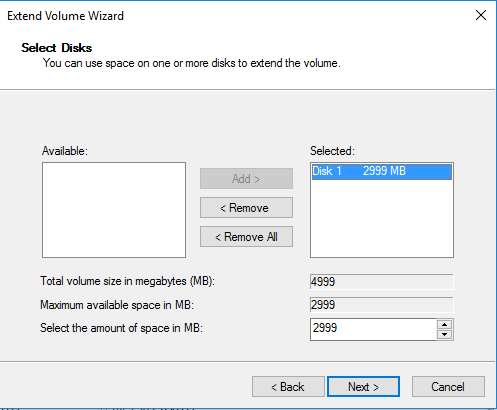
Нажмите «Далее», затем «Готово», и через мгновение вы вернетесь в окно «Управление дисками», где теперь будет показан только что расширенный раздел.
Перенос пространства из одного раздела в другой
Но что, если у вас нет нераспределенного пространства и вам нужно украсть место для хранения из другого раздела? Без проблем. Вам просто нужно сжать том, на котором вы хотите получить немного места для хранения, а затем поместить новую нераспределенную память в раздел, который вы расширяете.
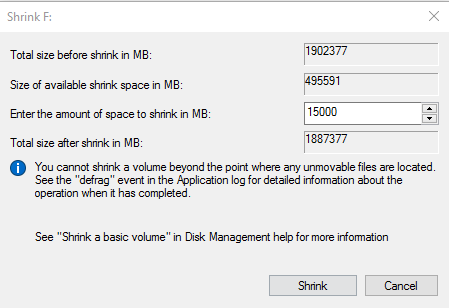
Щелкните правой кнопкой мыши том, который хотите уменьшить (в моем случае это большой том «F:») и выберите «Сжать том». Введите объем места, которое вы хотите добавить к своему разделу (в моем случае 15 ГБ), затем нажмите «Сжать». Вы вернетесь на экран «Управление дисками» и увидите большой черный блок нераспределенного пространства.
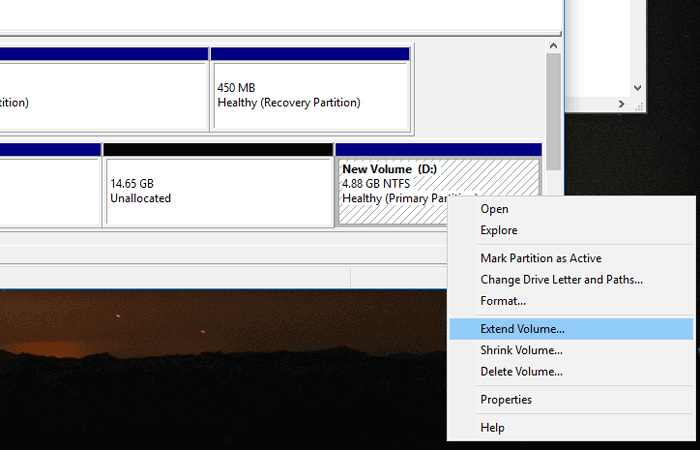
Далее выполните действия, описанные в предыдущем разделе («Использование нераспределенного пространства»), чтобы добавить это нераспределенное пространство в расширяемый раздел.
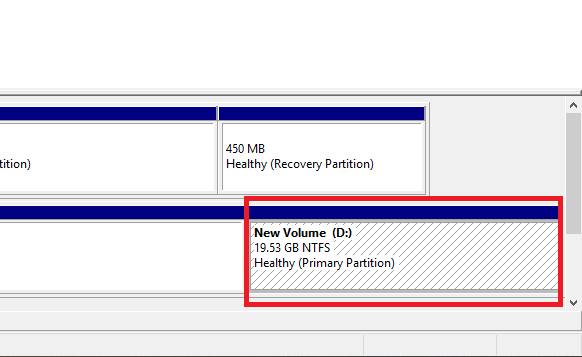
Опция «Увеличить громкость» выделена серым цветом
Если том, который вы хотите расширить, — это тот, на котором вы установили Windows, есть вероятность, что вы не сможете расширить его с помощью «Управления дисками», поскольку том занят.
Чтобы помочь вам в этом, попробуйте бесплатная версия мастера разделов MiniTool. . Если том, который вы хотите расширить, занят, ваш компьютер перезагрузится, а затем расширится до загрузки Windows.
Использовать его довольно просто. После того, как вы установили Мастер создани
Перенос пространства из одного раздела в другой
ом, который хотите расширить, нажмите «Расширить», выберите, сколько места вы хотите добавить, затем нажмите «Применить» в левом верхнем углу. Он либо сделает это сразу, либо предложит вам перезагрузить компьютер, чтобы его можно было расширить за пределы Windows.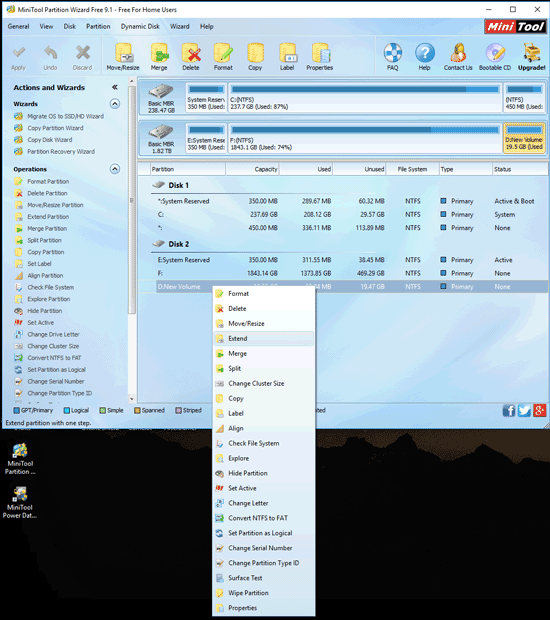
Заключение
Удивительно легко работать с разделами жесткого диска и перераспределять пространство между ними. Не бойтесь этого делать, но и не переусердствуйте. Создание слишком большого количества разделов может привести к изменению вашего жесткого диска (с вашего разрешения) с базового на динамический диск, что вызовет проблемы, если рассматриваемый жесткий диск является тем, на котором установлена Windows.


