Если к вашему компьютеру одновременно подключено несколько комплектов наушников или аудиоинтерфейсов, удобно быстро переключаться между ними. Это может потребоваться при переключении с наушников на настольные динамики или при переключении между профессиональным аудиоинтерфейсом и потребительским аудиоинтерфейсом. Вот как быстро переключаться между аудиовыходами (а для macOS и входами) во всех основных операционных системах.
Быстрое переключение аудиовыхода или входа в macOS
1. Убедитесь, что в строке меню виден маленький значок динамика.
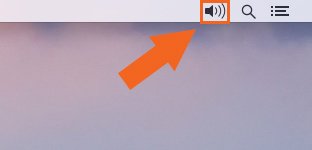
Если вы не видите значок динамика, перейдите в «Системные настройки ->Звук».
Contents
Быстрое переключение аудиовыхода или входа в macOS
05/mac-sound-system-preference-pane.png" alt="панель настроек Mac-Sound-System">Перейдите на вкладку «Вывод», а затем установите флажок «Показывать громкость в строке меню».
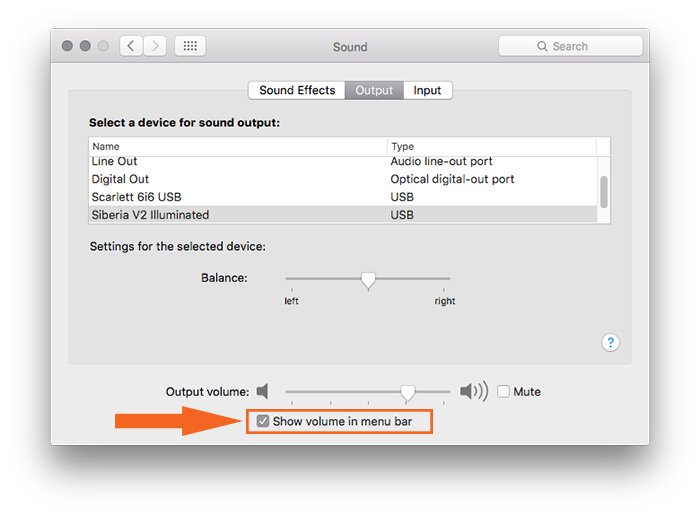
2. Удерживайте клавишу Alt/Option на клавиатуре.
3. Нажмите на динамик в строке состояния. Вы должны увидеть список доступных аудиовыходов.
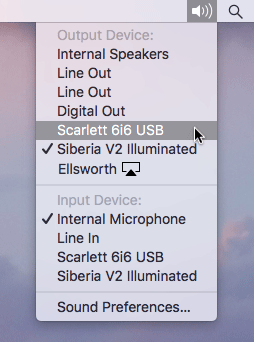
4. Нажмите на нужный аудиовыход, чтобы активировать его. Если вы не видите нужный аудиовыход, вернитесь в «Системные настройки ->Звук» и посмотрите, есть ли он там. Если нет, вам придется переподключить интерфейс.
Вы можете заметить, что вы также можете изменять аудиовходы таким же образом, независимо от вашего аудиовыхода.
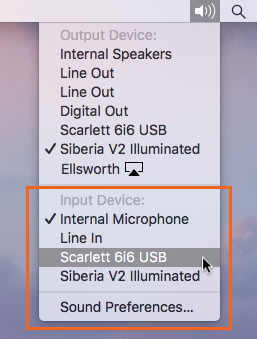
Быстрое переключение аудиовыхода в Windows 10
1. Нажмите на маленький динамик на панели задач рядом с часами.
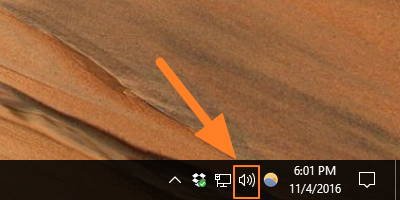
Если вы не видите значок динамика, щелкните правой кнопкой мыши часы и выберите «Настроить значки уведомлений».
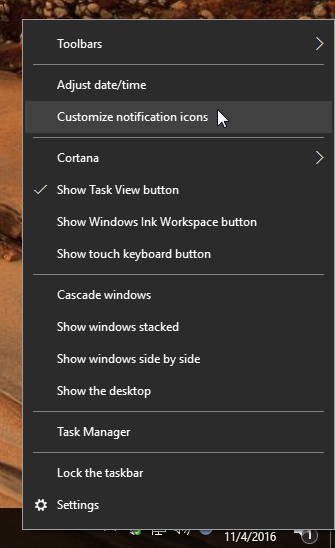
Затем прокрутите вниз и нажмите «Включить или отключить системные значки» в области уведомлений.
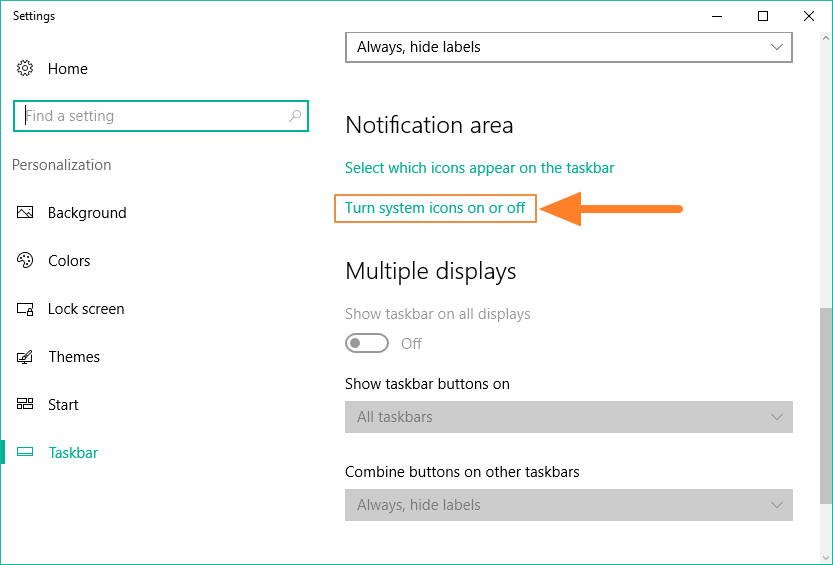
И наконец, поверните ползунок рядом с пунктом «Громкость» во включенное положение.
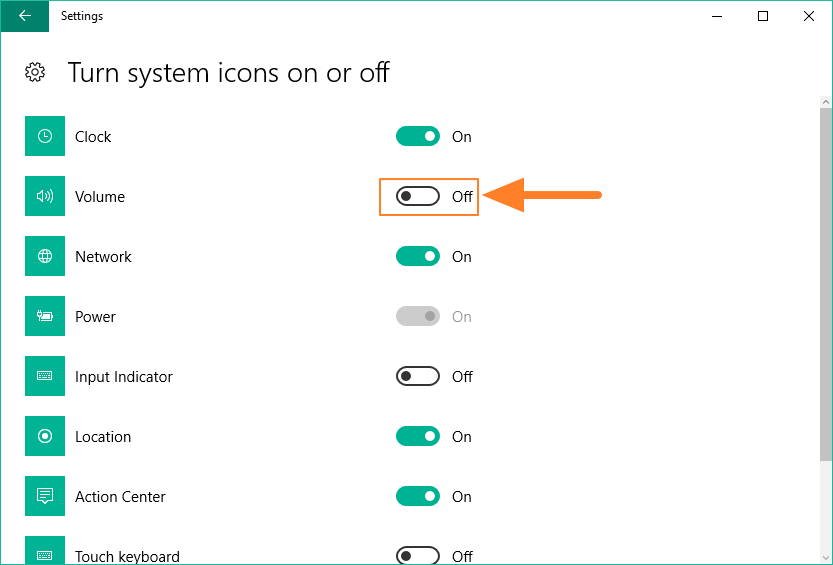
2. Нажмите на маленькую стрелку раскрытия рядом с текущим аудиоинтерфейсом.
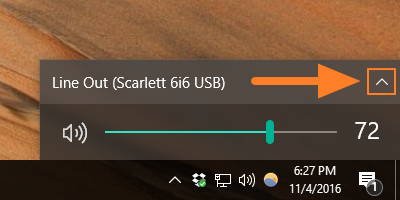 Быстрое переключение аудиовыхода в Windows 10ный аудиоинтерфейс.
Быстрое переключение аудиовыхода в Windows 10ный аудиоинтерфейс.
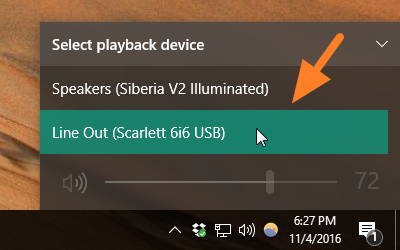
Быстрое переключение между аудиовыходами в Windows 7
К сожалению, в Windows 7 нет встроенной возможности быстрого переключения аудиовыходов. Однако с помощью бесплатного приложения Аудио переключатель вы можете добавить эту возможность на панель задач.
1. Загрузите и установите Аудио переключатель .
2. Дважды щелкните «AudioSwitcher.exe», чтобы открыть приложение.
3. Откройте вкладку «Настройки».
4. Установите флажки «Закрыть в трее» и «Включить режим быстрого переключения».
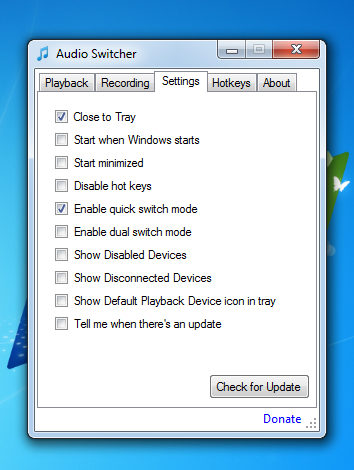
5. Закройте окно.
6. Щелкните правой кнопкой мыши значок Audio Switcher на панели задач.
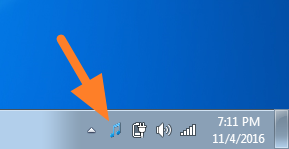
7. Выберите желаемый аудиоинтерфейс.
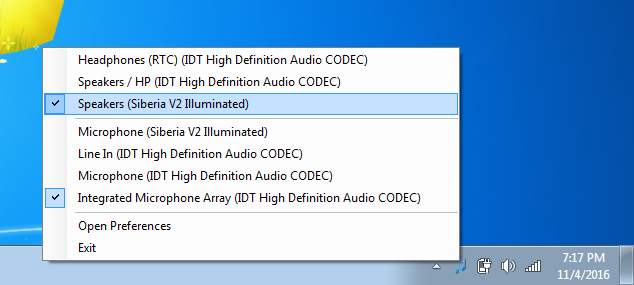
Заключение
Если у вас несколько аудиоинтерфейсов, вы можете использовать встроенные системные команды в macOS и Windows 10 для переключения между ними или использовать Audio Switcher в Windows 7.


