Не повторяйтесь — главное правило программирования. Его цель — предостеречь программистов от повторного запуска одного и того же сегмента кода вручную, когда компьютеры могут делать подобные вещи автоматически. Но вам не обязательно быть программистом, чтобы не повторяться. Если вы пользователь Mac, Hazel поможет вам автоматически упорядочить файлы, повысив эффективность работы и освободив разум от утомительной работы по перетасовке фрагментов вручную.
Что такое Хейзел?
Hazel — это приложение для macOS, предоставляющее простой в использовании графический интерфейс для некоторых довольно продвинутых возможностей создания сценариев. Он работает по довольно простой структуре типа «если это, то то», что означает, что он сопоставляет определенные параметры с конкретными файлами, а затем выполняет задачу, если эти параметр
Contents
Что такое Хейзел?
роста, вы можете объединить несколько сложных функций в сложные программы, а затем настроить их запуск в любое время.Настройка Hazel
Hazel легко настроить. После того, как вам исполнится скачал и вы установите приложение, вы найдете его в Системных настройках. Нажмите на значок, чтобы открыть панель настроек, и вы сможете приступить к работе.
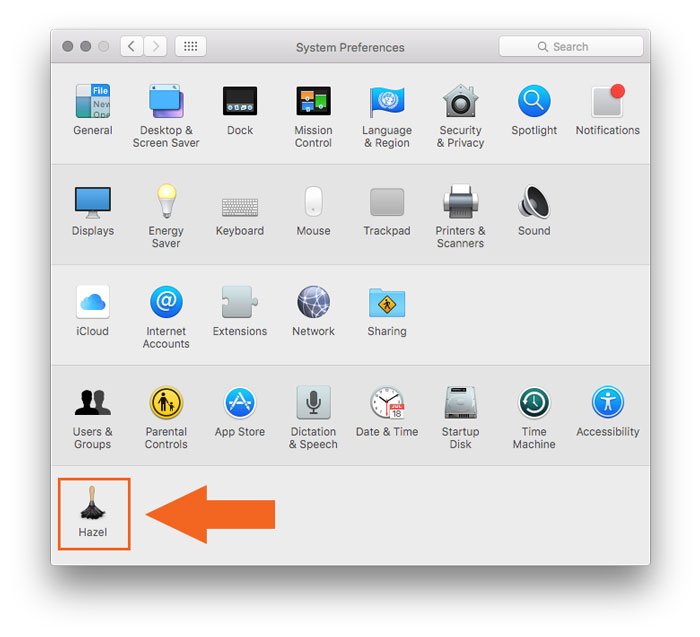
Когда вы впервые запускаете панель, вы попадаете на вкладку «Информация», которая сообщает вам, запущен ли Hazel в данный момент, и предоставляет вам некоторую другую информацию. Вы увидите кнопку с надписью «Запустить Hazel», но пока оставьте ее выключенной. Если вы запустите его сейчас, все ваши правила будут применены в тот момент, когда вы их сохраните, а это может быть не то, что вам нужно, если вы только начинаете.
Однако обязательно установите флажок «Показ
Настройка Hazel
оке меню» ниже.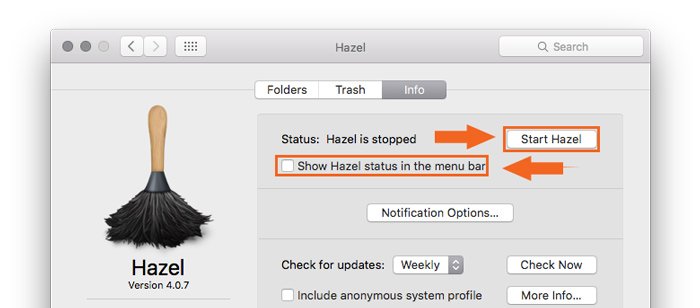
В левой части окна вы увидите столбец со списком папок. Нажмите на одну из этих папок, и справа вы увидите панель с надписью «Правила», заполненную несколькими флажками. Эти демонстрационные правила включены в Hazel и в настоящее время отключены, но могут быть полезны в качестве вдохновения.
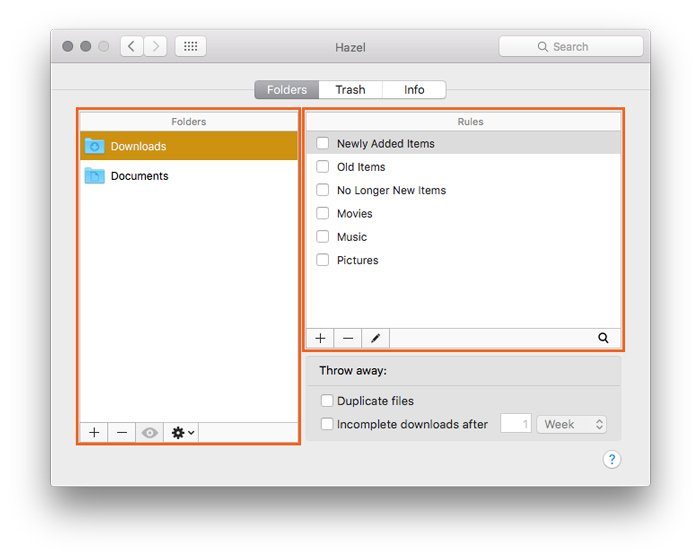
1. Регулярно очищайте папку загрузок
Я обычно использую папку «Загрузки» в качестве «локальной» директории. Таким образом, он переполнен файлами, которые когда-то были важны, но теперь бесполезны. К счастью, мы можем создать очень простое правило, которое поможет нам решить эту проблему.
1. Чтобы создать новое правило в Hazel, сначала щелкните папку, которую Hazel должна отслеживать, на боковой панели папок. В данном случае мы будем использовать папку «Загрузки». Затем нажмите кнопку «плюс».
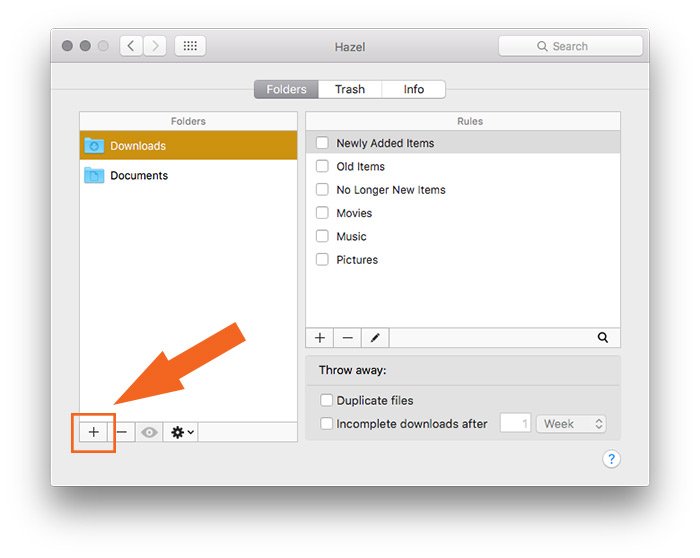
2. Дайте правилу название, которое четко объясняет его функцию.
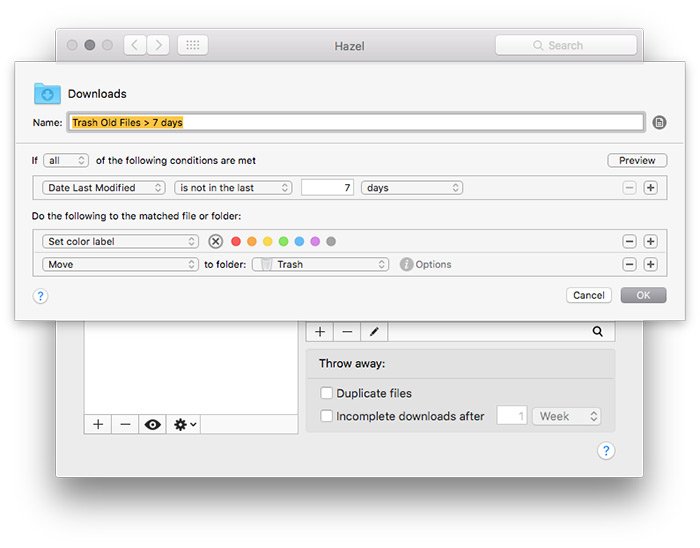
Теперь мы установим критерии.
3. Откройте раскрывающееся меню «Имя» и измените его на «Дата последнего открытия».
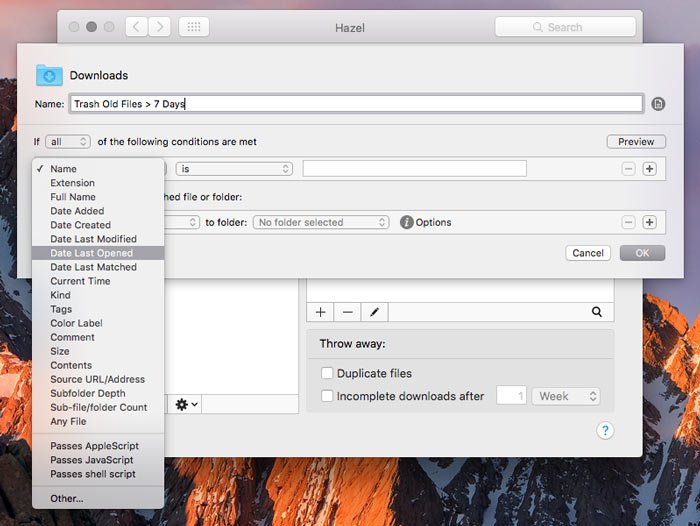
4. Нажмите на раскрывающееся меню с надписью «есть» и измените его на «не в последнем».
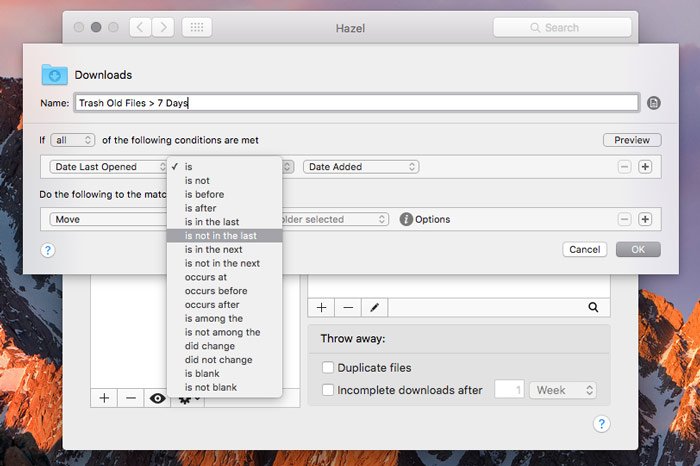
5. Измените «1 час» на «7 дней» или любой другой интервал времени, который вам удобен.
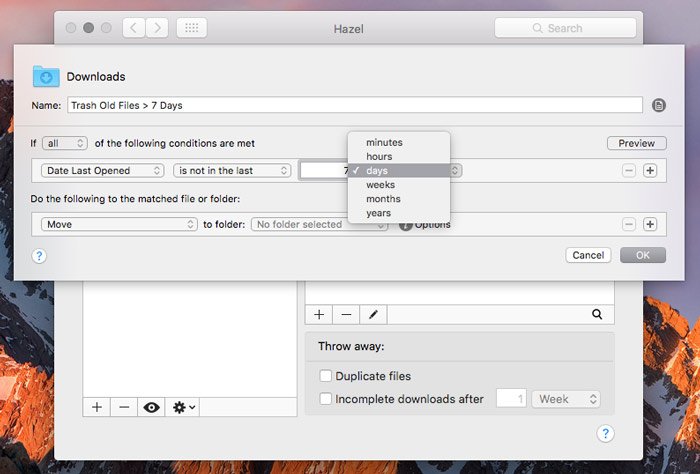
В следующем разделе мы определим, что делать с файлами, которые соответствуют нашим критериям.
6. Нажмите «Папка не выбрана» и измените ее на «Корзина».
1. Регулярно очищайте папку загрузокl-move-to-trash.jpg" alt="орех-переместить в мусор">
7. Чтобы сохранить правило, нажмите «ОК». Если Hazel включен, это правило вступит в силу сразу после того, как вы нажмете «ОК», поэтому все файлы старше семи дней будут перемещены в корзину.
Возможно, это самое простое правило Хейзел, но оно по-прежнему полезно. На самом деле я использую несколько вместе, которые перемещают и удаляют файлы в разное время в зависимости от их типа и возраста. Вот скриншот моих текущих правил загрузки с названиями, которые помогут вам понять, что они делают.
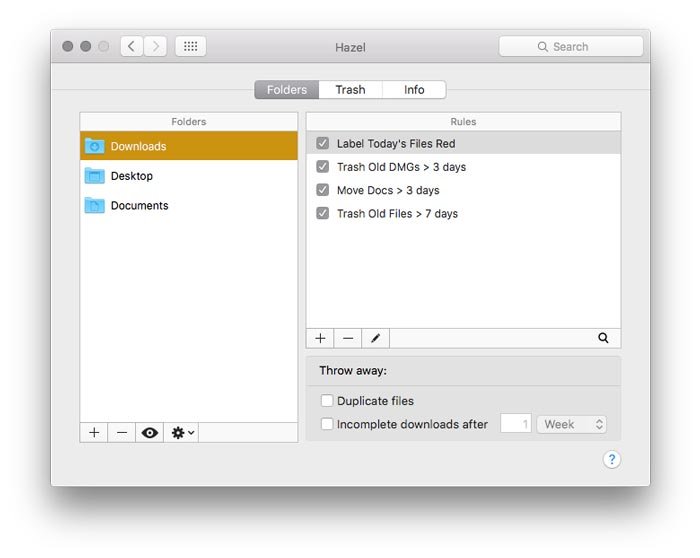
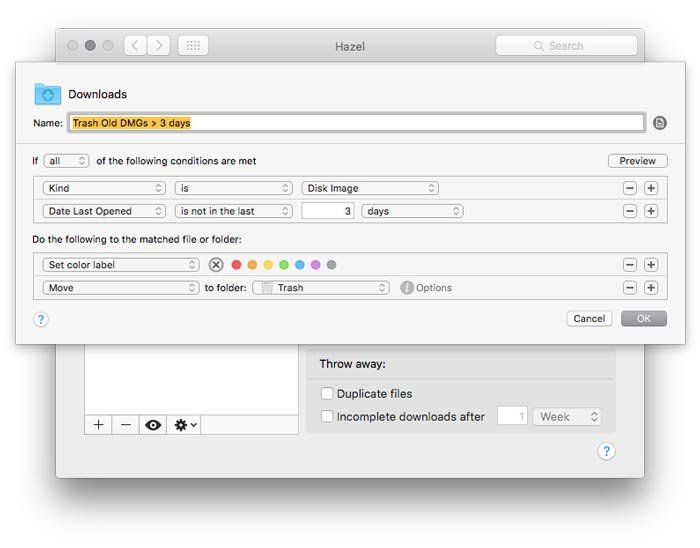
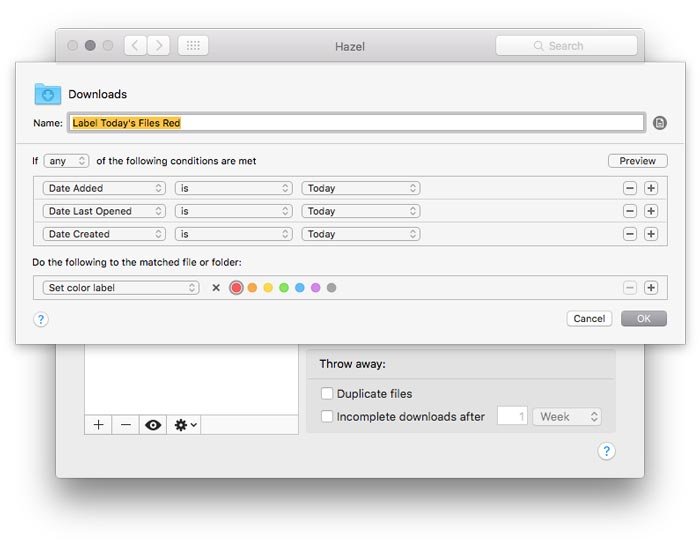
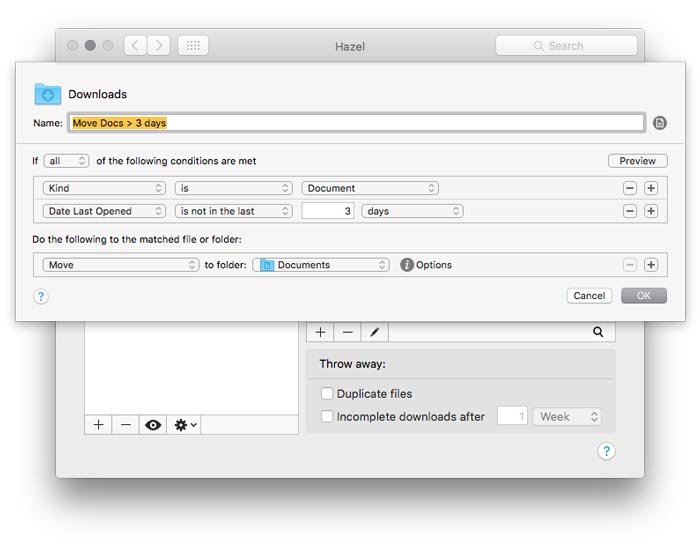
2. Упорядочение и архивирование старых файлов
Это правило, которое я использую для организации рабочего стола, состоит из двух частей. Сначала мы настроим правило, которое будет помещать старые файлы в определенную папку.
1. Нажмите на папку «Рабочий стол» на боковой панели. Если папки «Рабочий стол» нет, нажмите кнопку «плюс» под списком папок.
2. Нажмите кнопку «плюс» на панели правил, чтобы создать новое правило.
3. Измените раскрывающееся меню «Имя» на «Дата последнего изменения», «Не последнее» и измените временной интервал на одну неделю.
4. Измените раскрывающийся список «Переместить» на «Сортировать в подпапку».
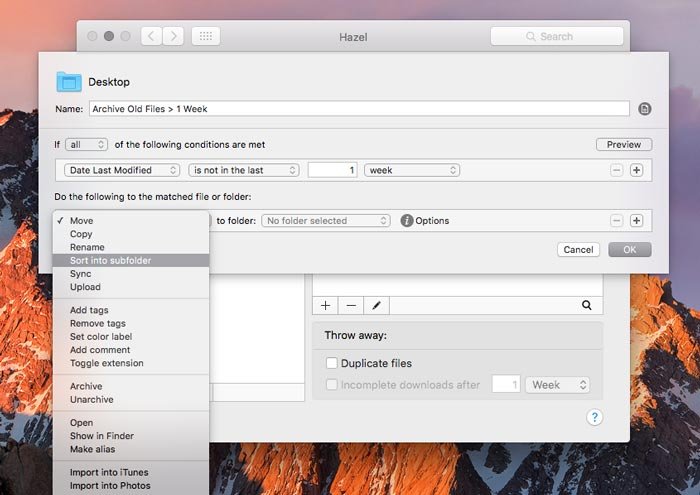
5. Щелкните текстовое поле после «с шаблоном», чтобы открыть список токенов переименования, которые вы можете использовать. Выберите «текущая дата».
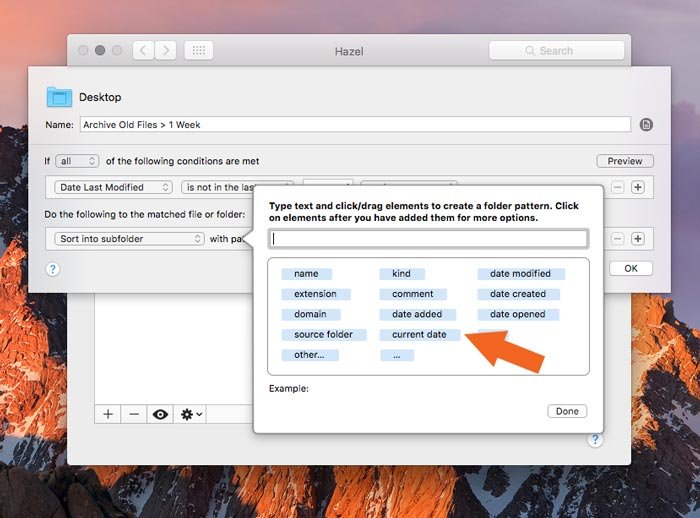
6. Нажмите на токен текущей даты в текстовом поле и введите «архив».
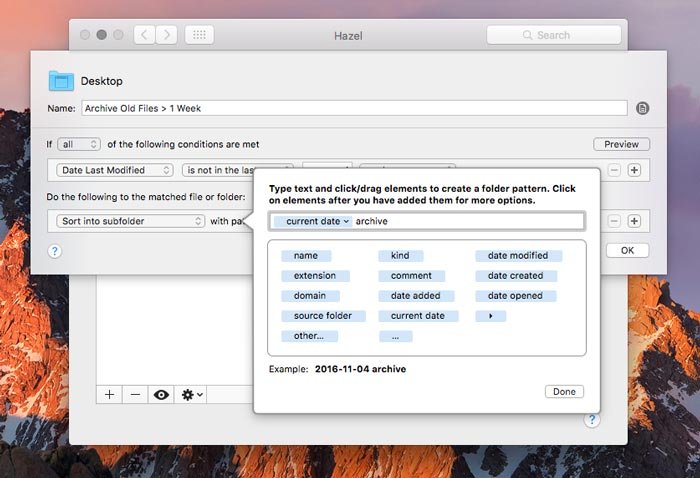
7. Нажмите «Готово», чтобы закрыть текстовое поле, и «ОК», чтобы подтвердить правило.
Теперь настроим правило сжимать эти папки в ZIP-архивы.
8. Создайте еще одно новое правило в папке «Рабочий стол», нажав кнопку «плюс» под списком правил.
9. Создайте два правила: Имя содержит «архив», а Тип — папка.
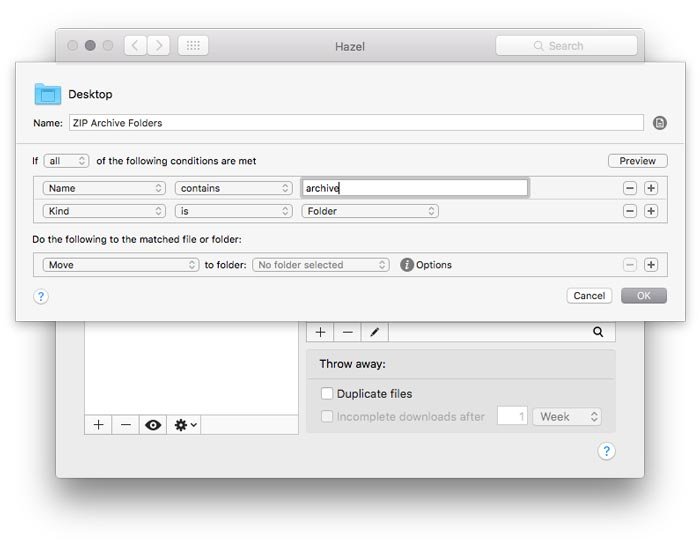
10. Нажмите раскрывающийся список действий, чтобы выбрать «Архивировать».
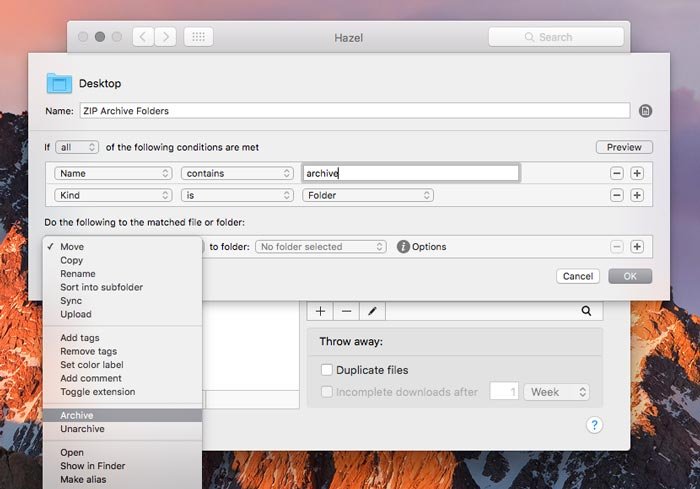
Это правило автоматически архивирует все, что не изменялось за последние семь дней.
3. Переименуйте и сохраните отсканированные документы на основе содержимого OCR
Для работы этого последнего правила требуется внешнее оборудование или программное обеспечение. Я использую ScanSnap, который преобразует отсканированные документы в PDF-файлы со встроенными текстовыми данными. Таким образом, я могу автоматически сохранять отсканированные документы в соответствующие папки.
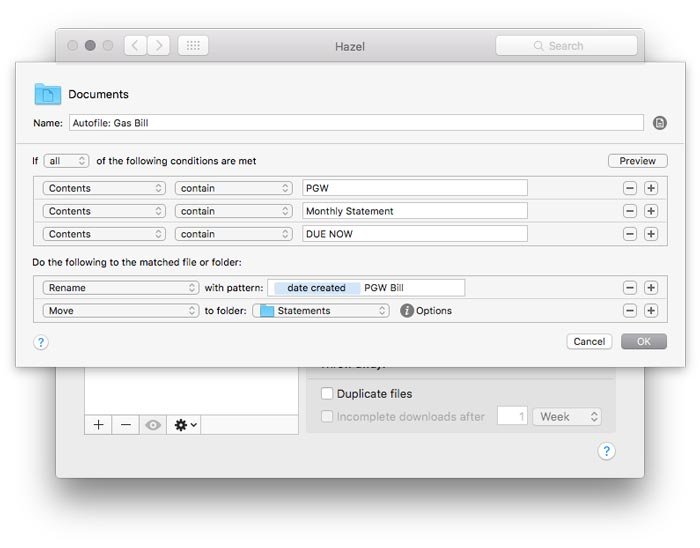
Теперь вы знаете, как читать это правило. Он соответствует трем условиям, используя содержимое PDF-файла в качестве триггера для действий, указанных ниже. Найдя совпадение, правило переименовывает папку, указав дату создания скана и название счета, и сохраняет ее в моей папке «Выписки».
Заключение
Завершив создание всех правил, вы можете вернуться в Системные настройки и включить Hazel.
Как видите, Хейзел невероятно сильна, и три приведенных выше правила — всего лишь примеры. Найдите время повозиться и поэкспериментировать, и вы обязательно придумаете что-нибудь полезное.


