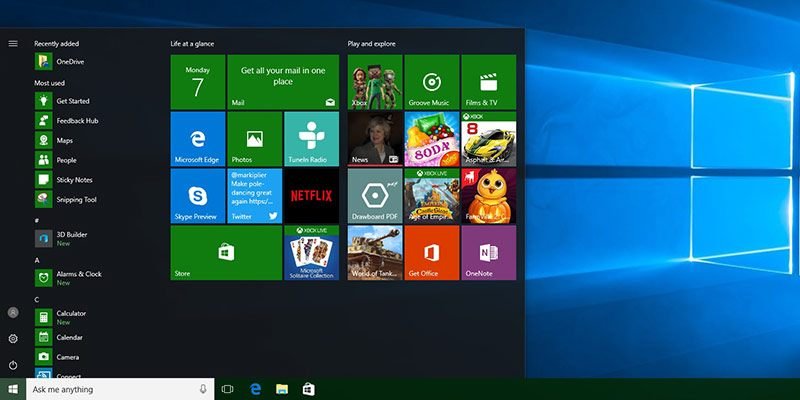В Windows 10 улучшено множество вещей, и параметры персонализации — одна из них. Например, вы можете установить собственные обои для экрана блокировки, переключаться между светлым и темным режимами, установить цвет акцента для меню «Пуск», панели задач, строки заголовка и т. д.
В Windows 10 всякий раз, когда вы пытаетесь установить цвет акцента, этот цвет автоматически применяется к панели задач, меню «Пуск» и Центру действий. В приложении «Настройки» нет возможностей устанавливать цвета для каждого элемента индивидуально. Однако, если вы просто хотите применить цвет акцента к панели задач, вы можете сделать это с помощью простого редактирования реестра. Вот как.
Примечание. прежде чем что-либо делать, убедитесь, что у вас хорошая резервная копия вашего реестра Windows . Это дает вам запасной вариант, если вы испортили реестр.
Применить цвет акцента только к панели задач в Windows 10
Прежде чем применять акцентный цвет только к панели задач, сначала необходимо включить и установить акцентный цвет. Для этого щелкните правой кнопкой мыши на панели задач и выберите параметр «Настройки».
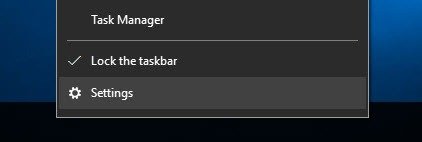
Вышеуказанное действие откроет приложение «Настройки Windows 10». Здесь выберите опцию «Персонализация». Здесь вы можете настроить различные параметры, такие как цвета, экран блокировки, фоновые обои и т. д.
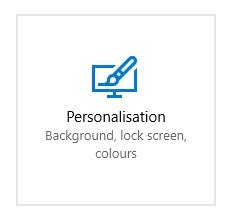
В окне «Персонализация» перейдите на вкладку «Цвета» на левой панели.
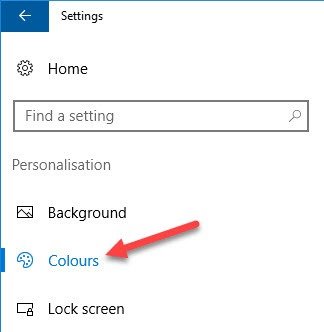
Теперь выберите цвет акцента в цветовой палитре, а затем нажмите кнопку «Показать цвет на панели задач, в меню «Пуск» и в центре действий».
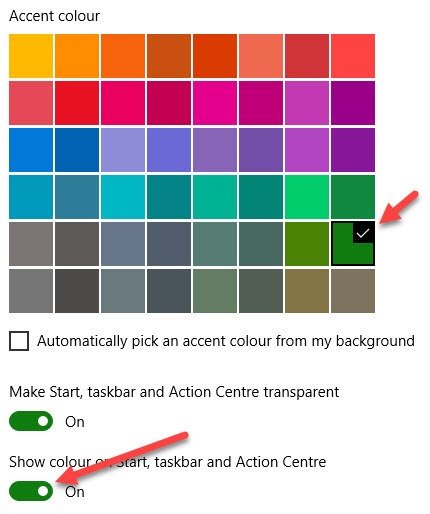 <
<Выполнив указанное выше действие, вы включили и установили цвет акцента. Как видите, цвет применяется ко всем трем элементам.
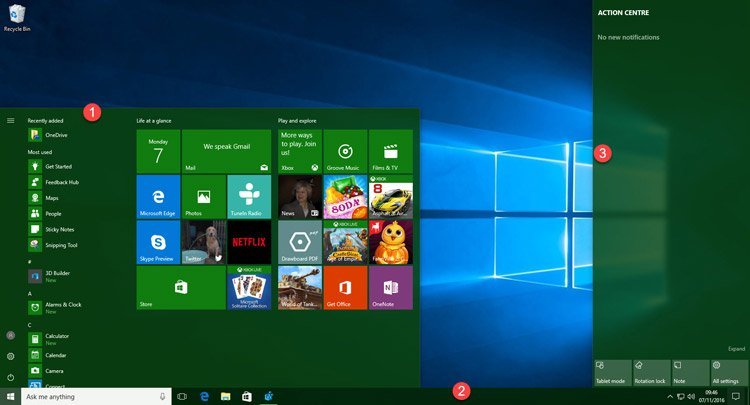
Теперь мы можем приступить к изменению этого поведения. Для начала найдите regeditв меню «Пуск» и откройте его. Альтернативно вы также можете использовать команду Windows «Выполнить» (Win+ R) и ввести regedit.
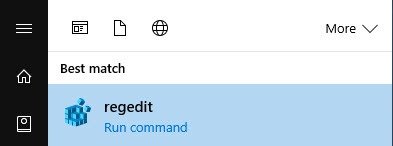
После открытия редактора реестра Windows перейдите в следующую папку:
HKEY_CURRENT_USER\SOFTWARE\Microsoft\Windows\CurrentVersion\Themes\Personalize
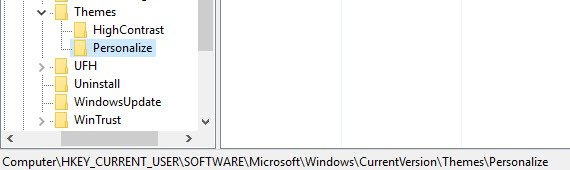
Оказавшись там, найдите значение DWORD «ColorPrevalence» и дважды щелкните его.
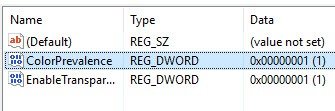
При двойном щелчке мыши откроется окно «Редактировать 32-битное значение DWORD». Здесь измените значение данных с «1» на «2», а затем нажмите кнопку «ОК», чтобы сохранить изменения.
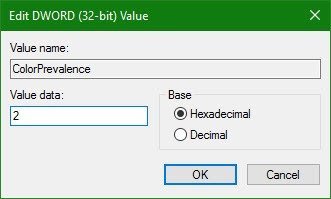
Как только вы закончите с этим, в реестре Windows это будет выглядеть вот так.
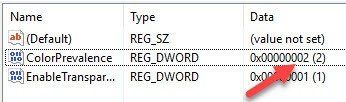
После изменения значения DWORD перезагрузите систему или повторно войдите в систему, чтобы изменения вступили в силу. Как вы можете видеть на изображении ниже, цвет акцента теперь применяется только к панели задач.
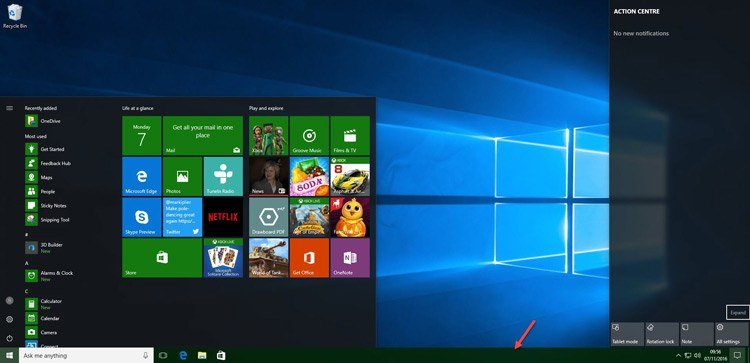
Преимущество этого подхода в том, что настройки останутся неизменными, даже если вы измените цвет акцента. Однако если вы отключите цвет акцента, переключив кнопку в разделе «Показать цвет на панели задач, меню «Пуск» и центре действий», значение DWORD будет сброшено.
Итак, когда вы снова включите акцентный цвет, он будет применен ко всем трем элементам.
Если вы не хотите проходить весь процесс каждый раз при включении или отключении акцентного цвета, резервное копирование ключа реестра поможет вам быстро восстановить настройки. Чтобы создать резервную копию ключа, внесите изменения, как описано выше, и выберите опцию «Экспорт» в меню «Файл».
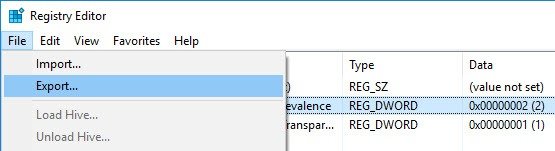
Теперь выберите место назначения и имя файла и нажмите кнопку «Сохранить», чтобы сохранить резервную копию. С этого момента, когда вы захотите применить цвет акцента только к панели задач, просто дважды щелкните экспортированный ключ регистрации, нажмите кнопку «Да», чтобы подтвердить действие, и все готово.
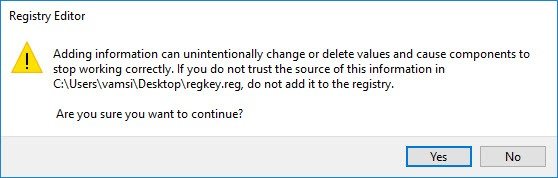
Оставьте комментарий ниже и поделитесь своими мыслями и опытом использования описанного выше метода для применения цвета акцента только к панели задач в Windows 10.