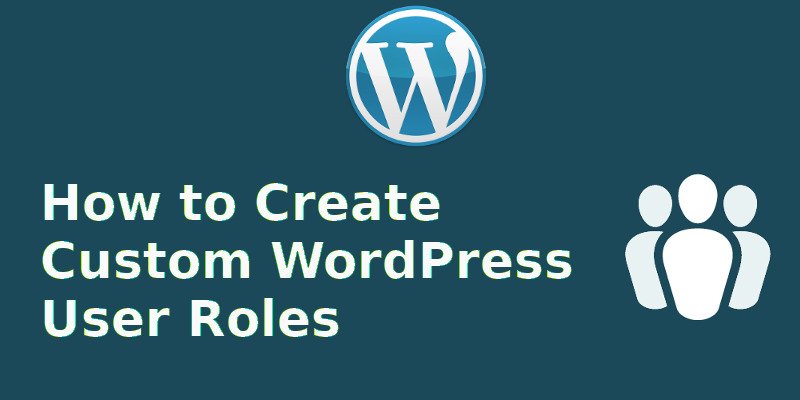Ранее мы рассмотрели как работают роли пользователей по умолчанию в WordPress. Они разработаны с учетом потребностей большинства веб-сайтов и по большей части соответствуют этим требованиям.
Однако в некоторых сценариях вам может потребоваться изменить возможности, которые может выполнять каждая роль, или даже добавить новые роли с настраиваемыми возможностями по своему усмотрению. Этого можно добиться с помощью Расширенный плагин Capability Manager .
Установка
Вы можете установить Capability Manager Enhanced прямо с панели управления WordPress, перейдя в «Плагины ->Добавить новый» и введя «Capability Manager Enhanced» в качестве поискового запроса.
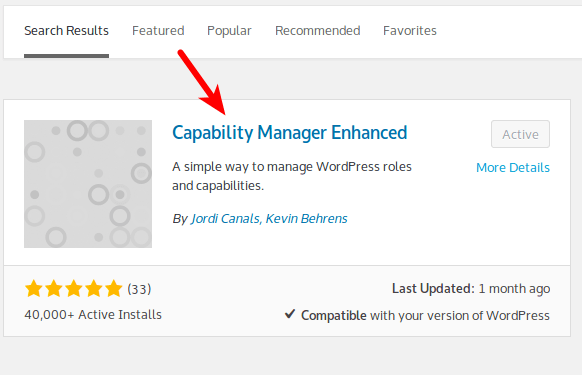
В качестве альтернативы вы можете Contents
Установка
ss.org/plugins/capability-manager-enhanced/" target="_blank" rel="noopener noreferrer" title="скачать zip-файл">скачать zip-файл из репозитория WordPress и загрузить его в соответствующую папку на своем веб-сайте с помощью FTP.После установки и активации плагина перейдите в «Пользователи ->Возможности», чтобы загрузить настройки плагина.
Обзор
Страница «Возможности» довольно проста в использовании. Справа вы увидите несколько вариантов. Вы можете выбрать роль, которую хотите изменить, добавить новую роль или возможность или скопировать существующую роль в новую.
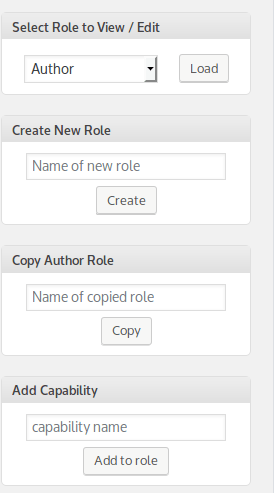
В основной части страницы показаны все возможности, которые вы можете включить или отключить для каждой роли пользователя. Например, пользователи с ролью администратора могут делать на веб-сайте практически все, поэтому вы увидите, что для этой роли установлены все флажки.
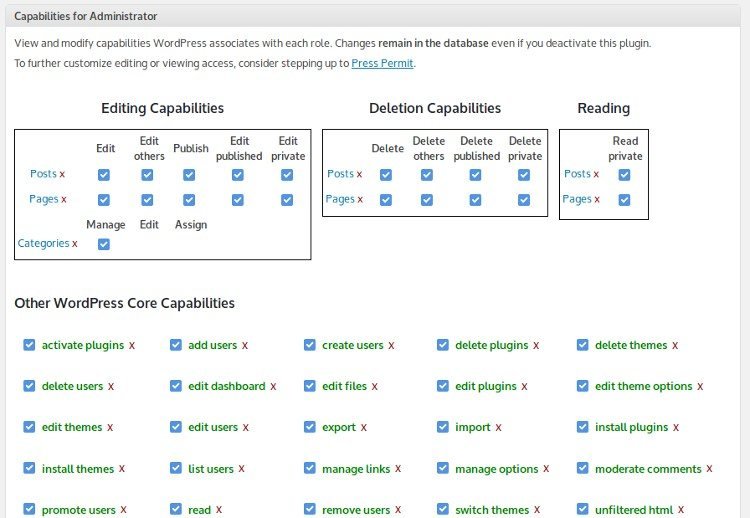
Включить или отключить функцию для опреде
Обзор
к же просто, как установить или снять флажок с поля, связанного с этой возможностью, и нажать «Сохранить изменения» внизу страницы.Вы также можете удалить роль, нажав «Удалить роль» внизу страницы.
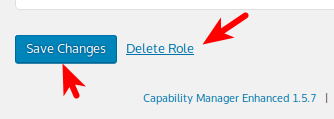
Кроме того, в нижней части страницы есть раздел «Дополнительные возможности». Вы найдете дополнительные функции, которые не являются частью ядра WordPress, но были определены через ваши плагины и темы.
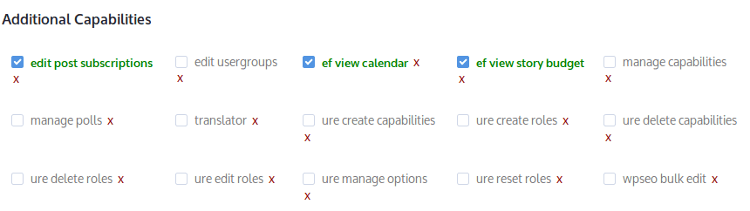
Точное содержание этого раздела будет зависеть от типа плагинов, которые вы установили на свой сайт.
Давайте рассмотрим несколько сценариев, чтобы дать вам несколько практических примеров работы этого плагина.
1. Разрешить участникам загружать изображения
Одним из ограничений роли участника является то, что она не позволяет пользователям с этой ролью загружать изображения или другие медиафайлы в свои сообщения без вмешательства администратора или редактора.
В большинстве случаев администратору или редактору может быть утомительно проверять публикацию каждый раз, когда требуется изображение, поэтому рекомендуется повысить роль участника, включив эту возможность.
1. Выберите «Участник» на боковой панели и нажмите «Загрузить».
2. Перейдите в раздел «Другие основные возможности WordPress».
3. Установите флажок «Загрузить файлы».
4. Если вы хотите изменить что-то еще, просто отметьте или снимите флажок с этого параметра.
5. Прокрутите страницу вниз и нажмите «Сохранить изменения».
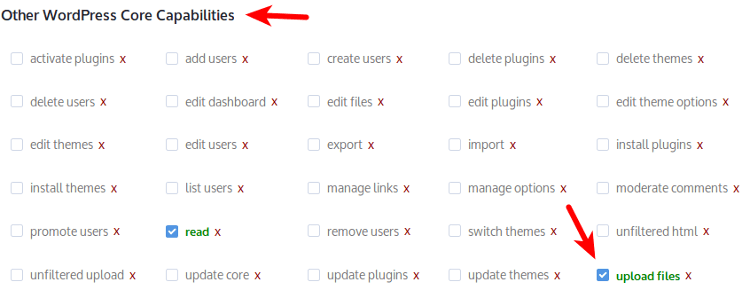
2. Запретить авторам удалять опубликованные сообщения
Особым недостатком роли автора по умолчанию является то, что она позволяет пользователям с этой ролью удалять опубликованные сообщения. Это далеко от идеала и не должно быть так, но мы можем исправить это, отключив эту возможность для этой роли.
1. Выберите «Автор» на боковой панели и нажмите «Загрузить».
2. Перейдите в раздел «Возможности удаления».
3. Снимите флажки с полей в разделе «Удалить опубликованные».
4. Внесите любые другие изменения, которые считаете необходимыми.
5. Прокрутите страницу вниз и нажмите «Сохранить изменения».
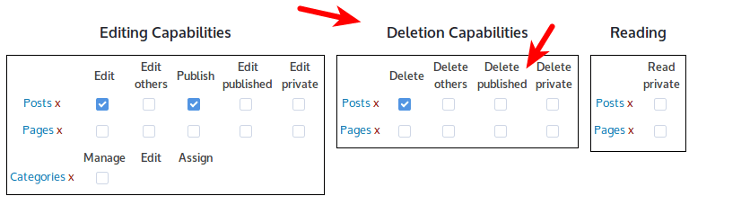
3. Создайте новую роль пользователя
Если у вас есть особые потребности и вы не хотите изменять роли по умолчанию, вы можете создать новые роли и указать
1. Разрешить участникам загружать изображения
ть их своим пользователям.Например, вы можете создать роль «Модератор комментариев» и установить для этой роли единственную возможность «читать» и «модерировать комментарии». Это полезно для веб-сайтов, которым нужна определенная группа пользователей, которая модерирует комментарии на веб-сайте и больше ничего не делает.
1. Введите название роли на боковой панели и нажмите «Создать».
2. По умолчанию возможности не выбраны. Чтобы получить роль модератора комментариев, выберите «читать» и «модерировать комментарии» в разделе «Другие основные возможности WordPress».
3. Прокрутите страницу вниз и нажмите «Сохранить изменения».
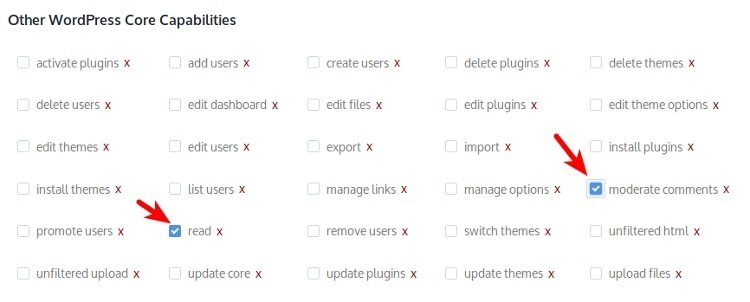
Вот и все, теперь у вас есть полнофункциональная пользовательская роль, которую вы можете назначить любому, чья единственная ответственность заключается в модерации комментариев.
Подведение итогов
Если вы когда-нибудь почувствуете недовольство ролями пользователей по умолчанию в WordPress, я рекомендую вам попробовать плагин Capability Enhanced Manager. Это даст вам больший контроль над тем, как пользователи взаимодействуют с вашим сайтом.