Time Machine и Помощник по миграции могут быть полезны, если вы хотите скопировать всю настройку с одного компьютера на другой. Но если вы предпочитаете навести порядок на новом компьютере и выборочно перемещать файлы, не теряя при этом всех своих пользовательских настроек, вы можете это сделать. Вам просто нужно знать, какие файлы перемещать.
Если вы хотите скопировать абсолютно все, возможно, этот метод не для вас — Помощник по миграции подойдет немного лучше. Но если вы заинтересованы в сохранении настроек, связанных с ОС, например настроек Dock и трекпада, это поможет вам в этом.
Настройка вашего нового Mac
Поскольку вы будете копировать точные настройки со своего старого Mac, вам необходимо убедиться, что пользователь вашего нового Mac настроен так же, как и ваш старый пользователь. Самое важное здесь — это имя или сокращенное имя вашей учетной записи. Если вы не уверены, что это такое, посмотрите на имя вашей домашней папки. Оно будет таким же, как имя вашей учетной записи.
Contents
Настройка вашего нового Mac
-folder.jpg" alt="домашняя папка-поисковика">Убедитесь, что имя учетной записи вашего пользователя на новом Mac точно такое же.
Подготовьте носитель для передачи
Самый простой способ выполнить этот процесс — использовать USB-накопитель. Если у вас его нет, вы также можете использовать жесткий диск. Вы даже можете использовать сетевое хранилище, но если мы будем передавать много данных по Wi-Fi, вам будет не очень весело.
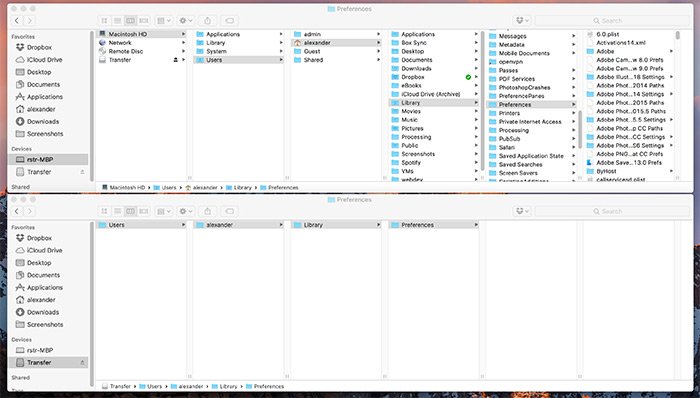
При организации медиафайлов может быть полезно воссоздать исходный путь к файлу. Например, если у вас есть файл из /Users/alexander/Library/Preferences, вы можете поместить его в папку с тем же путем. Таким образом, вы не потеряете их в новой системе. Это особенно важно, поскольку файлы настроек, расположенные не в том месте, бесполезны.
Домашняя папка
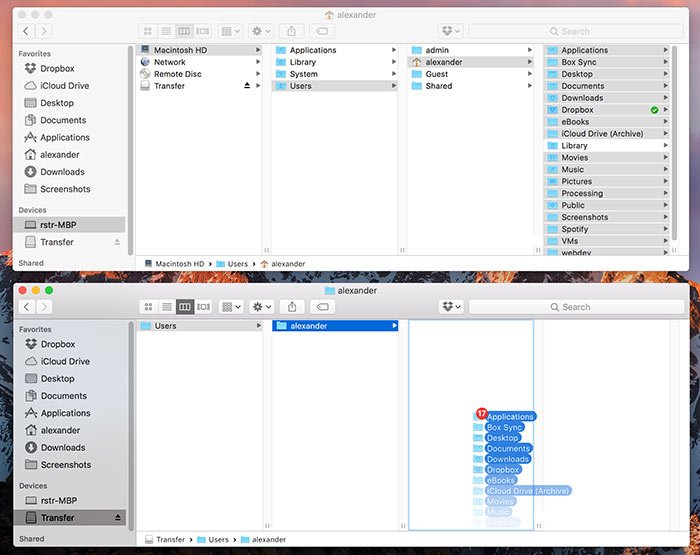
Содержимое вашей домашней папки,
Подготовьте носитель для передачи
вый Mac. Большинство пользователей хранят здесь свои файлы, поэтому копирование содержимого на новый Mac не составит труда.Скопируйте все, кромепапки «Библиотека». Вы можете копировать файлы, перетаскивая их, как и в обычный каталог. Далее мы займемся папкой вашей библиотеки.
Пользовательские настройки
В macOS пользовательские настройки можно хранить в нескольких местах. Каноническое расположение — ~/Library/Preferences, которое обычно использует системное приложение macOS.
Чтобы попасть туда, найдите папку «Библиотека» внутри своей пользовательской папки.
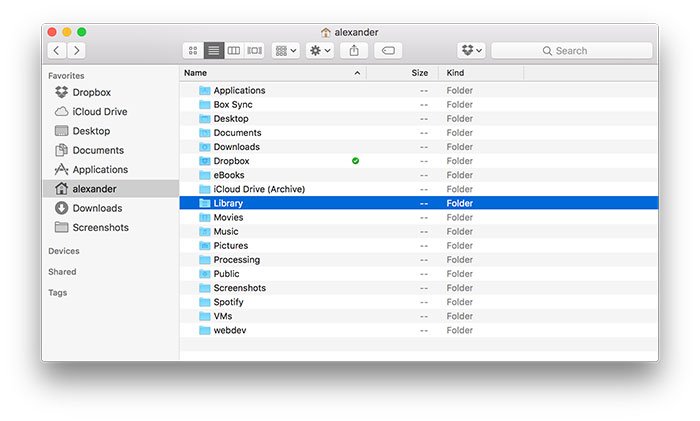
Вы также можете выбрать «Перейти к папке…» в меню Finder, а затем ввести ~/Library/Preferences.
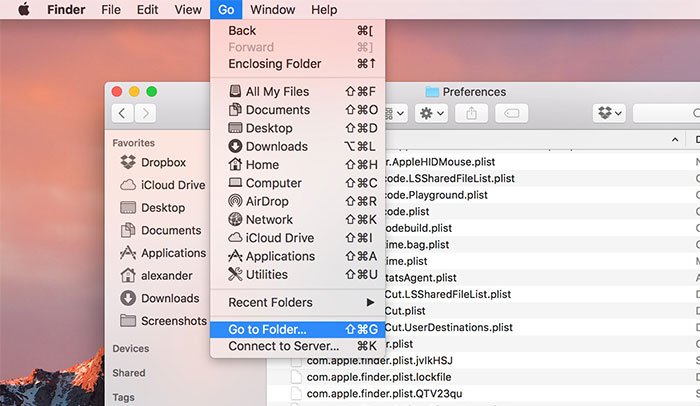
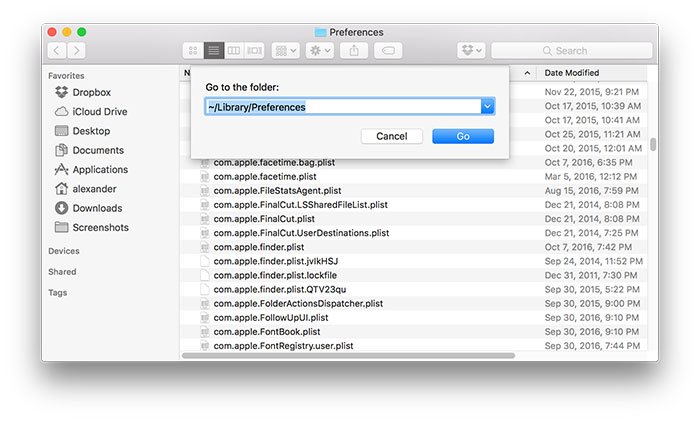
В этой папке вы найдете массу списков свойств или PLIST. Это настоящие файлы, сод
Домашняя папка
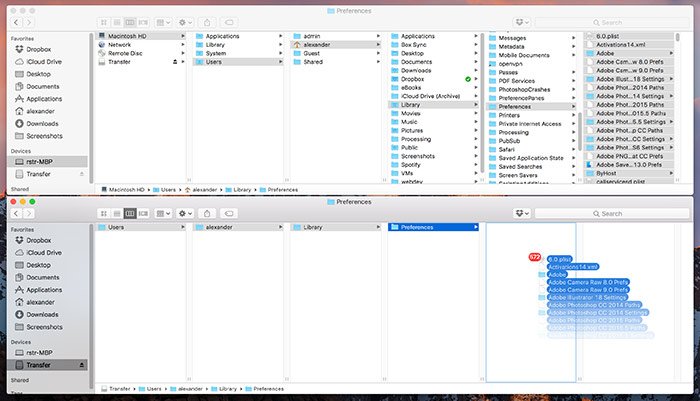
Здесь вы можете пойти двумя маршрутами. Первый — скопировать каждый файл. Однако если вы не скопируете все приложения, связанные с этими настройками, вы получите много мусора.
Лучше скопировать все, что начинается с com.apple. Это настройки, которые относятся исключительно к системным программам macOS, таким как Dock и другим продуктам Apple, таким как Final Cut Pro. Это мой любимый метод, и он позволяет собрать наиболее актуальные данные.
Что бы вы ни выбрали, перетащите выбранные файлы в нужную папку на носителе для передачи.
Приложения
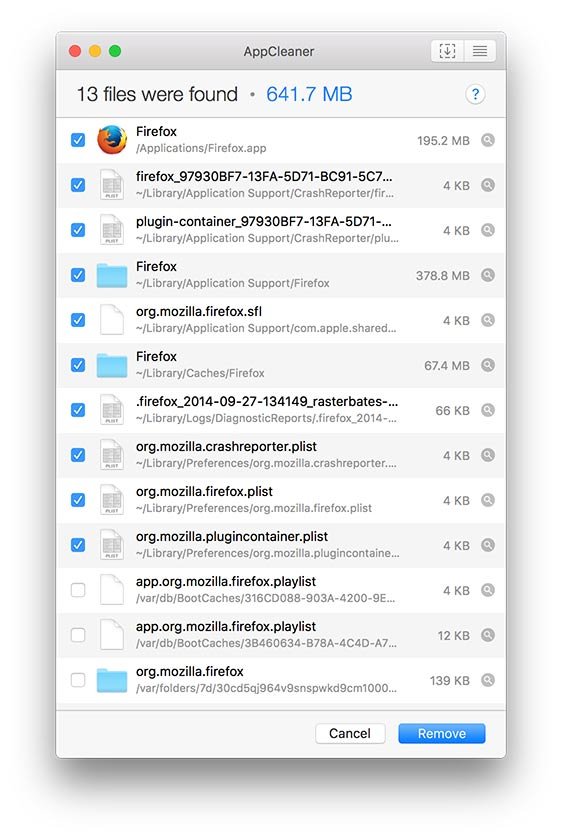 Пользовательские настройкиp>
Пользовательские настройкиp>
Копировать приложения сложно. Не все приложения помещают свои файлы в одно и то же место, поэтому вам обычно придется порыться в вашей системе, чтобы убедиться, что у вас все есть. По этой причине я бы рекомендовал выполнить новую установку в новой системе.
Если вам необходимо скопировать приложение вручную, попробуйте взять с собой его файлы. Мы можем изменить назначение AppCleaner , чтобы найти их все.
AppCleaner помогает пользователям удалять приложения, отображая все файлы, связанные с данным приложением. Он работает путем поиска файлов, содержащих название приложения, в нескольких определенных местах.
Найдите файлы приложения, перетащив его значок в окно AppCleaner.
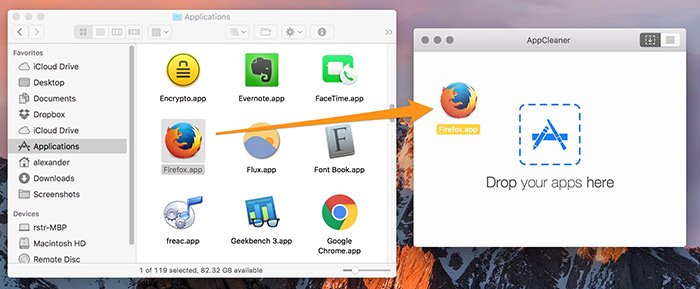
Чтобы просмотреть местоположение файла в Finder, нажмите на увеличительное стекло.
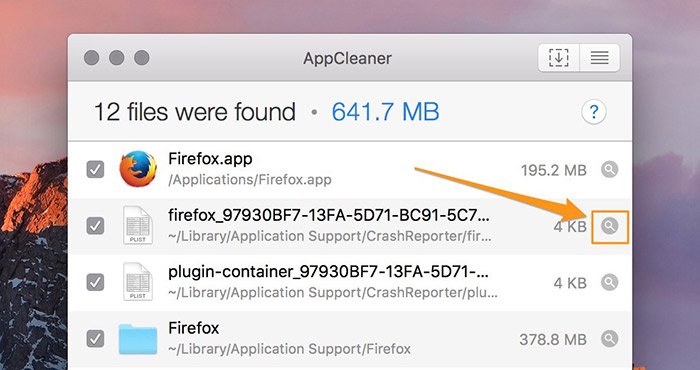
Некоторые файлы не потребуются. Вам не нужны журналы, отчеты о сбоях или что-либо еще, хранящееся в /var/. Все эти компоненты будут перестроены в новой системе по мере необходимости. Файлы в ~Library/Application Support/обычно тоже не нужны.
Вероятно, вы не сможете копировать более крупные приложения, такие как Photoshop. Подобные программы засоряют вашу систему файлами, и их все сложно получить. Есть также файлы лицензирования, к которым вы, вероятно, не сможете получить доступ. Вы можете экспортировать рабочие области и сочетания клавиш отдельно, и обычно люди хотят сохранить именно это.
Завершение
После загрузки носителя для передачи скопируйте все в новую систему и перезагрузите компьютер. Проверьте все и убедитесь, что вы скопировали самое важное для вас, прежде чем выбрасывать старую машину.


