Если вы системный администратор Linux или профессиональный пользователь, чья повседневная работа связана с работой с большими файлами, было бы разумно предположить, что вам также придется постоянно отслеживать использование файловой системы.
Существует несколько способов мониторинга использования файловой системы на вашем компьютере с Linux, например, через командную строку или через файловый менеджер, который вы используете. Также доступно множество инструментов управления рабочим столом.
Однако иногда все, что требуется, — это обеспечить, чтобы рассматриваемая информация всегда оставалась на переднем плане. В случае Ubuntu это место — системный трей. Если вы искали способ отобразить использование файловой системы на панели задач Ubuntu, не ищите дальше: в этой статье мы обсудим несколько способов это сделать.
Примечание. Все команды, инструменты и инструкции, упомянутые в этой статье, были протестированы в Ubuntu 16.04.
1. Использование SpaceView
Существует небольшая утилита под названием СпейсВью , которая делает то, что нам нужно. Чтобы загрузить и установить его, выполните следующие команды:
sudo add-apt-repository ppa:vlijm/spaceview sudo apt-get update sudo apt-get install spaceview
После успешной установки вы можете запустить его через Ubuntu Dash.
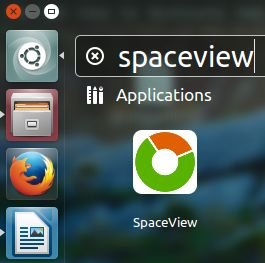
Вот SpaceView в действии.
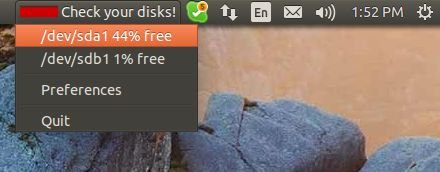
Обратите внимание, что сообщение «Проверьте диски!» а красная полоса перед ней указывает на то, что один или несколько ваших дисков почти полностью загружены. В моем случае мой флэш-накопитель (/dev/sdb1) заполнен на 99%, отсюда и предупреждение. Если я вытащу флэш-накопитель, индикатор будет выглядеть примерно так, как показано на следующем снимке экрана.
![]()
Инструмент предоставляет также множество других функций. Например, вы можете дать разделам памяти или внешнему диску собственное имя. Для этого перейдите в меню Настройкиприложения.
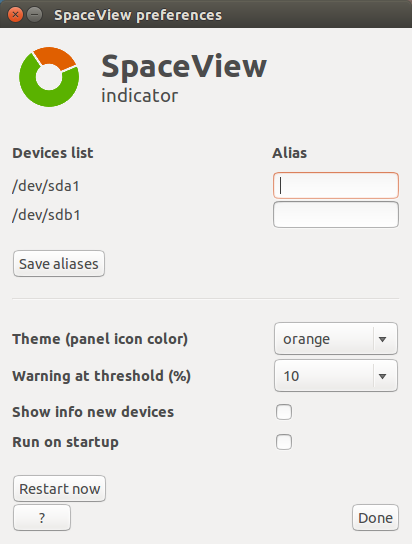
Укажите псевдоним соответствующего устройства. Например, я дал /dev/sdb1 имя MyPenDrive, и оно отразилось в раскрывающемся меню индикатора (правда, только после перезапуска приложения).
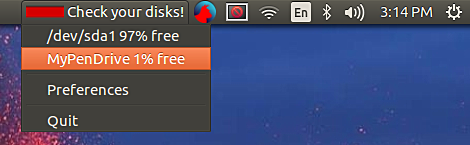
Что касается других функций, вы можете выбрать цвет значка панели по вашему выбору, а также установить порог использования, при котором инструмент должен выдавать предупреждение. Также есть возможность показывать уведомление всякий раз, когда инструмент обнаруживает новое устройство. Например, вот уведомление от инструмента, когда я вставил флешку.
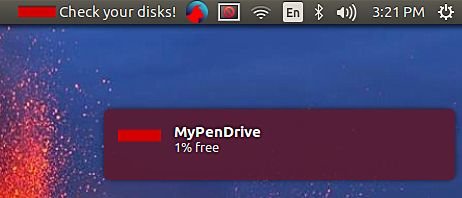
2. Использование Udisks-Индикатора
Второй способ, который мы обсудим, предполагает использование инструмента под названием udisks-индикатор . Вот как его можно установить:
sudo apt-add-repository ppa:udisks-indicator-team/ppa sudo apt-get update sudo apt-get install udisks-indicator
После завершения установки вы можете запустить инструмент, выполнив следующую команду:
udisks-indicator
Вот утилита в действии.
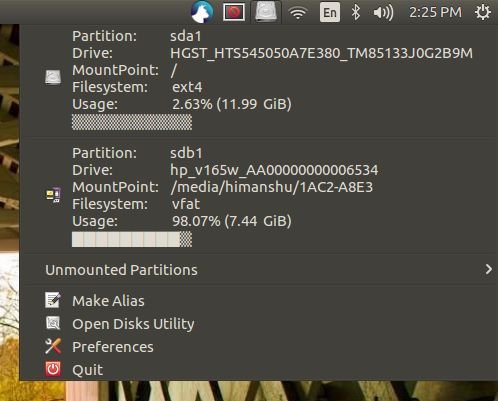
Как видно на снимке экрана выше, приложение udisks-indicator отображает больше информации по сравнению с инструментом SpaceView. Однако, если вы не заинтересованы в таком большом количестве информации, вы можете выборочно отключить детали через меню «Настройки» инструмента.
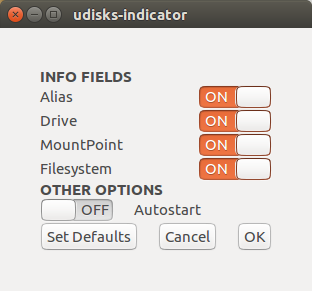
Помимо этого, udisks-indicator также отображает несмонтированные разделы и позволяет получить доступ к утилите «Диски» прямо из раскрывающегося меню. Как и в SpaceView, вы можете давать своим устройствам собственные имена.
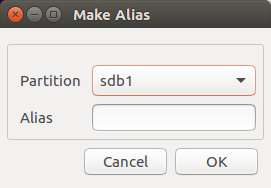
Заключение
Что делает оба способа (или инструмента) достойными попробовать, так это тот факт, что они предлагают точные функциональные возможности и при этом легкие. Что касается того, какой из них лучше, однозначного ответа нет, поскольку все зависит от того, какой из них лучше всего подходит для вашего случая, а также от вашего личного вкуса. Мой совет: попробуйте оба варианта в течение некоторого времени (это не потребует особых усилий), прежде чем остановиться на том, который вам в конечном итоге понравится.
Следует отметить, что обе утилиты, которые мы здесь обсуждали, были созданы в ответ на запрос пользователя на форумах AskUbuntu. Чтобы получить доступ к соответствующей теме, перейдите в раздел здесь .


