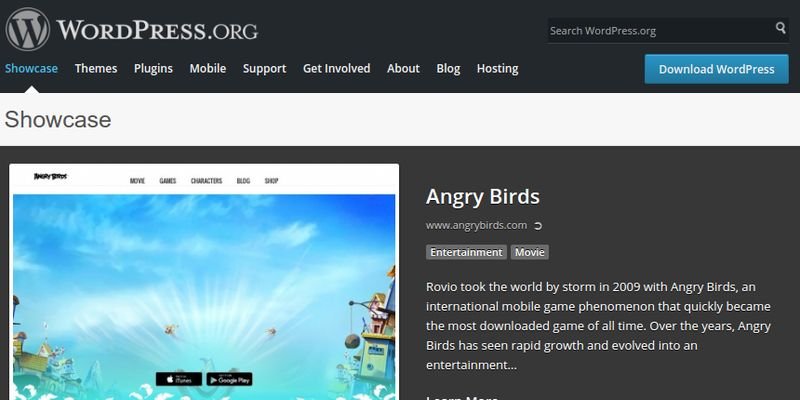Теперь, когда вы узнали, как устанавливать темы и плагины WordPress, давайте перейдем к самой важной части: добавлению контента. Конечно, вы можете регулярно устанавливать темы и плагины, но для развития вашего блога вам потребуется регулярно добавлять контент.
Обновление. По умолчанию меню на панели управления WordPress свернуто, но вы можете развернуть его, нажав на маленькую стрелку внизу. Несмотря на то, что при прокрутке каждого значка отображаются все содержащиеся в нем подменю, это может помочь сохранить расширенное меню, пока вы изучаете его.
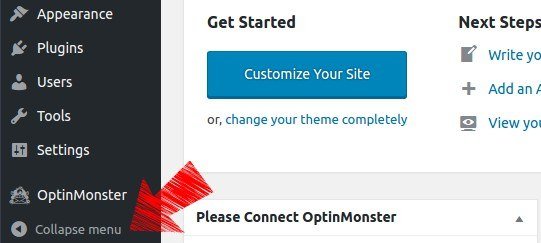
Добавление контента в WordPress
Давайте перейдем к настоящей причине, по которой вы вообще создали блог WordPress: для создания контента. Создавать сообщения в блогах на WordPress довольно просто; это фактический контент и структура сообщений, которые немного более сложны и отнимают много времени.
У каждого свой способ настройки публикаций, и со временем вы выработаете свой собственный (если у вас его еще нет). Существует множество руководств, которые
Contents
Добавление контента в WordPress
First Site Guideи Проблогер содержат полезные руководства, которые помогут вам создать отличный контент для блога. У Kissmetrics также есть 22 совета по созданию отличного контента, когда вы понятия не имеете .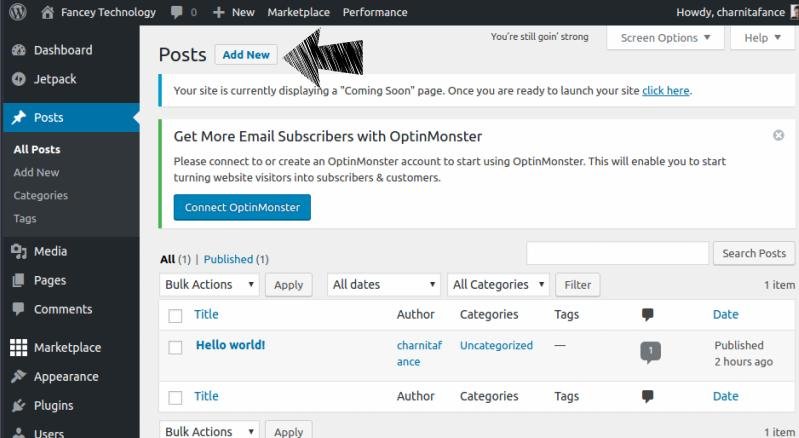
Создание первой записи в блоге на WordPress
Чтобы создать новую публикацию, нажмите «Сообщения», а затем нажмите «Добавить новую» вверху страницы. Кроме того, вы можете навести курсор на «Сообщения» и нажать «Добавить новую», чтобы создать новую публикацию в блоге.
Примечание. Вы увидите тестовую публикацию под названием «Привет, мир!» в разделе «Все» публикации. Вы можете свободно экспериментировать с ним и должны либо удалить его, либо отменить публикацию, чтобы он не отображался на вашем действующем сайте.
Нажав «Добавить новый», вы увидите редактор сообщений. Вот здесь и происходит вся магия. «Визуальный» редактор включен по умолчанию, но вы можете в любой момент переключиться на «Текстовый» для добавления в HTML.
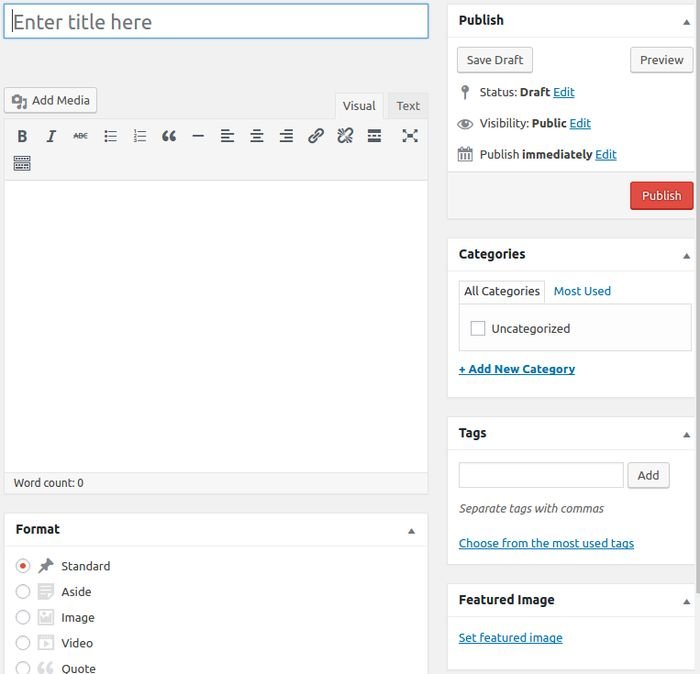
Существуют также разделы для категорий, тегов и избранных изображений. В большинстве тем избранное изображение используется в качестве основного изображения, которое отображается на главной странице вашего блога и представляет каждое сообщение, а зачастую и в верхней части контента, когда вы
Создание первой записи в блоге на WordPress
mg decoding="async" src="https://saintist.ru/wp-content/uploads/2024/05/start-a-blog-wordpress-featured-images.jpg" alt="Пример избранных изображений.">Форматирование контента и добавление мультимедиа
На панели инструментов редактора сообщений есть несколько основных параметров форматирования (например, жирный, курсив, • маркированные списки, выравнивание). Нажатие на «Переключение панели инструментов» откроет еще несколько параметров (например, подчеркивание, текстцвет, специальный символ, отступ).
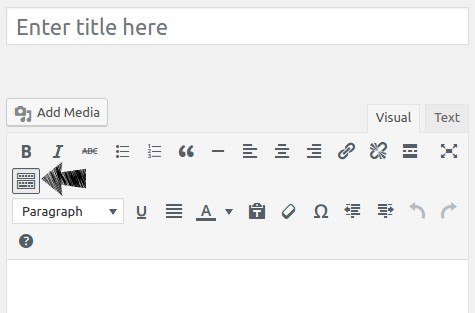
Вы также можете и должны добавлять в свои публикации медиафайлы (изображения и видео). Это можно сделать, нажав «Добавить медиа», а затем выбрав файлы на своем компьютере. Вы также можете добавить подробную информацию о файлах, заполнив «Название» и «Замещающий текст» (среди прочего), что может быть полезно для целей SEO .
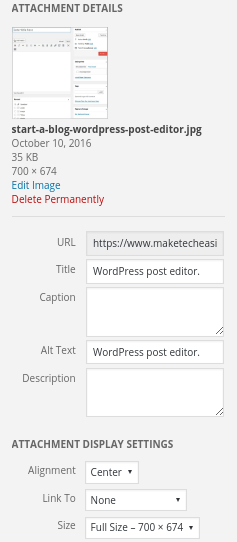
Изображения и видео можно вставлять в любое место текста. Вы можете либо загрузить все свои медиафайлы одновременно, а затем добавить каждый из них в нужные области текста, либо загрузить и добавить каждый из них по отдельности во время написания (мое личное предпочтение).
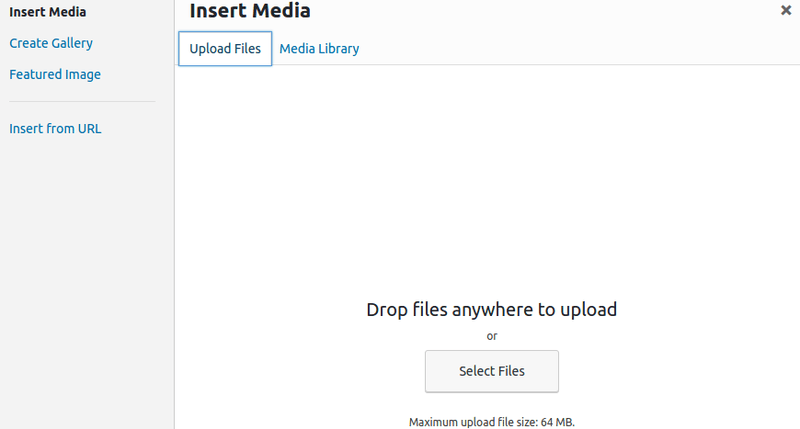
Все может запутаться
Внимательно посмотрите на область публикации/писания, потому что, вероятно, это последний раз, когда вы видите ее такой чистой! По мере добавления новых плагинов сюда автоматически будут добавляться новые разделы, которые позволят вам добавлять больше функций и дополнительно настраивать свои сообщения.
Форматирование контента и добавление мультимедиаng" alt="Параметры экрана редактора блога WordPress.">
Вы также можете нажать «Параметры экрана» в верхней части страницы, чтобы открыть меню, позволяющее включать и отключать разделы по желанию. Это отличный способ скрыть разделы, которые вы никогда не используете. Вы также можете переключиться на настройку одного столбца вместо двух столбцов по умолчанию.
Публикация сообщений в блоге
Также обратите внимание на раздел «Опубликовать». Здесь вы можете переключить свои сообщения с «Черновика» на «Ожидание рассмотрения» (отлично, если у вас есть другие участники), а также публиковать публично, конфиденциально или с защитой паролем. Наконец, вы можете публиковать публикации сразу или отложить их на потом.
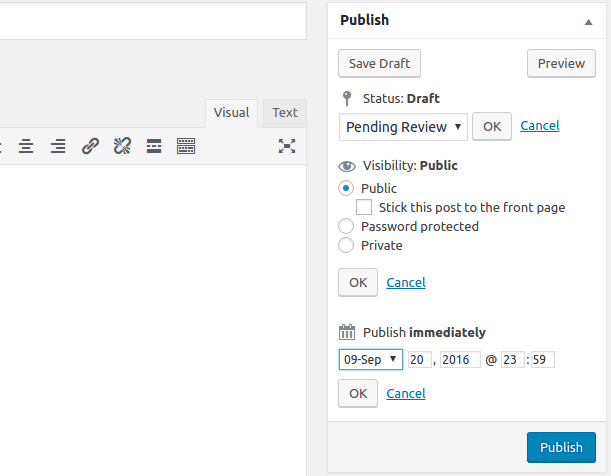
Выше я упоминал о наличии участников. Вы можете добавить новых пользователей вручную или попросить их зарегистрироваться, а затем предоставить им роль «Соавтор», «Автор» или «Редактор», чтобы они могли добавлять контент.
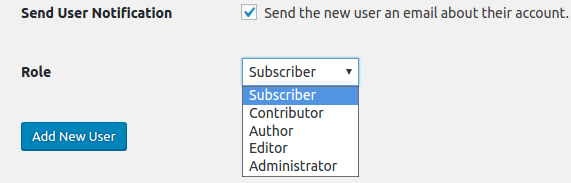
Авторы не могут публиковать сообщения и не увидят эту опцию в редакторе сообщений. Они смогут только установить для них статус «Ожидание рассмотрения», чтобы вы могли просмотреть и опубликовать их сообщения, когда они будут готовы. Вы можете Узнайте больше о ролях и разрешениях пользователей WordPress здесь .
Подведем итоги
Теперь, когда мы рассмотрели, как настроить ваш блог WordPress с помощью тем, плагинов и контента, вы уже на пути к созданию блога своей мечты!
Контент – это основа вашего блога, поэтому важно добавлять его регулярно — раз в неделю, три раза в неделю или семь дней в неделю. Никто не хочет следить за блогом, который редко обновляется или обновляется непоследовательно. редакционный календарь тоже творит чудеса.
Не стесняйтесь оставлять комментарии ниже с любыми вопросами, которые могут у вас возникнуть по поводу добавления контента в