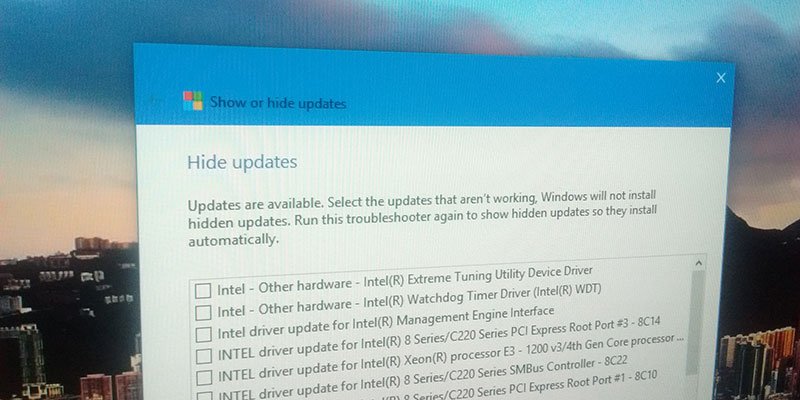Одна из проблем, которая весьма раздражает Windows 10, — это то, как она ведет себя с обновлениями, особенно с обновлениями драйверов. Лично я не сталкивался с какими-либо серьезными проблемами при регулярных обновлениях Windows, но столкнулся с проблемой драйвера, когда Windows 10 решила обновить драйвер видеокарты моего старого ноутбука. Это обновление драйвера испортило мой бедный старый ноутбук, и мне потребовалось добрых два часа, чтобы его починить. Если вы считаете, что Windows 10 загружает несовместимый драйвер на ваш компьютер, вы можете временно заблокировать установку этого конкретного драйвера в Windows 10.
Запретить Windows 10 устанавливать драйвер
Прежде чем вы сможете запретить Windows устанавливать драйвер, сначала необходимо удалить существующий драйвер, если Windows 10 уже обновила или установила его. Для этого загрузите систему в Безопасный режим , удерживая клавишу Shift и выбрав опцию «Перезагрузка» в меню опытного пользователя (Win + X).
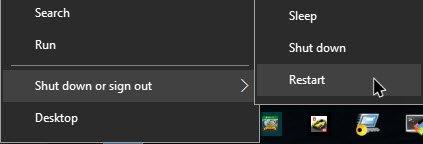
Когда вы перейдете в безопасный режим, снова откройте меню «Опытный пользователь» и выберите параметр «Диспетчер устройств».
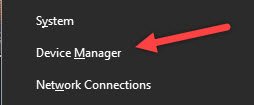
Вышеуказанное действие откроет диспетчер устройств. Щелкните правой кнопкой мыши драйвер, который хотите удалить, и выберите опцию «Удалить».
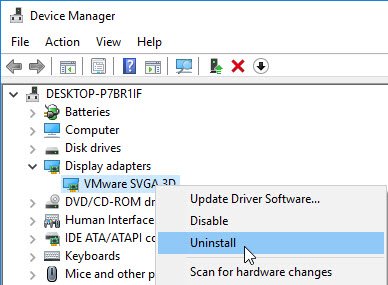
После завершения перезагрузите систему, найдите «Система» в меню «Пуск» и откройте ее.
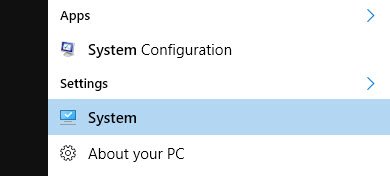
Здесь нажмите ссылку «Дополнительные параметры системы», которая появится на левой панели.
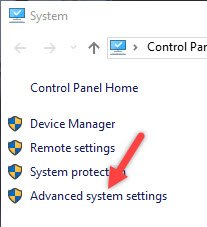
В окне «Дополнительные параметры системы» перейдите на вкладку «Оборудование» и нажмите кнопку «Параметры установки устройства».
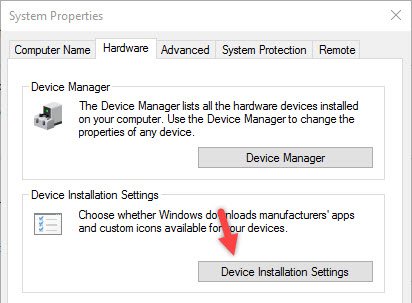
Выберите переключатель «Нет», а затем нажмите кнопку «ОК», чтобы сохранить изменения.
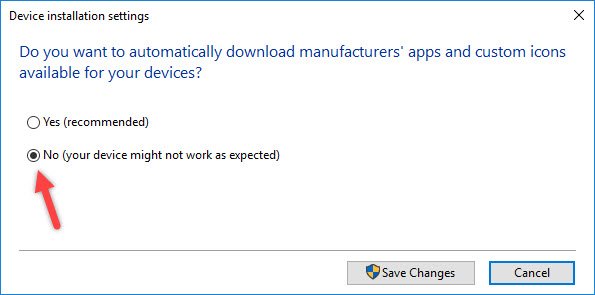
Теперь наступает момент, когда вы запрещаете Windows загружать обновление драйвера. Для начала зайдите на официальный сайт и нажмите скачать средство устранения неполадок обновления .
После загрузки запустите загруженное приложение.
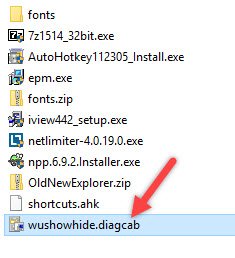
На главном экране просто нажмите кнопку «Далее», чтобы продолжить.
Это запустит сканирование для проверки наличия проблем и всех доступных обновлений. После завершения сканирования выберите параметр «Скрыть обновления».
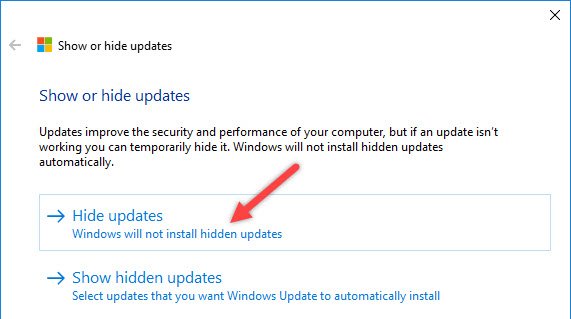
Это действие выведет список всех доступных обновлений Windows, включая обновления драйверов. В списке найдите драйвер, который хотите заблокировать, установите флажок и нажмите кнопку «Далее». Как видите, я выбрал опцию, чтобы скрыть обновление драйвера Intel Watchdog Timer.
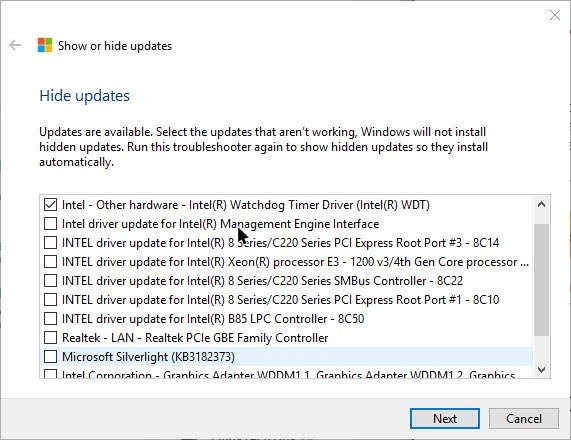
Как только вы нажмете на кнопку, Windows скроет обновление и сообщит вам об этом. Помните, что это временно. Windows 10 загрузит обновление драйвера через несколько дней или недель.
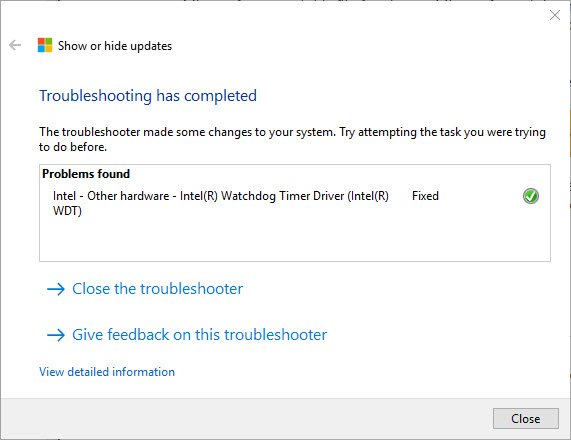
Если вы когда-нибудь захотите отобразить обновление, откройте приложение еще раз и выберите параметр «Показать скрытые обновления».
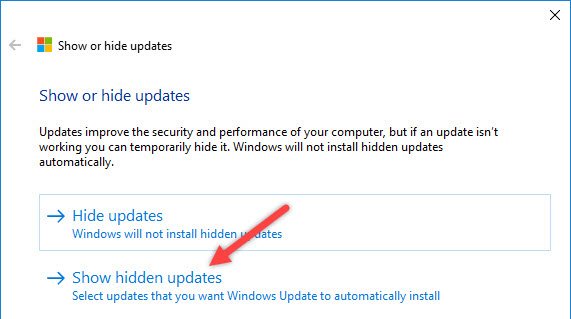
На следующем экране Windows отобразит все скрытые обновления. Просто выберите обновление, которое хотите отобразить, и нажмите кнопку «Далее».
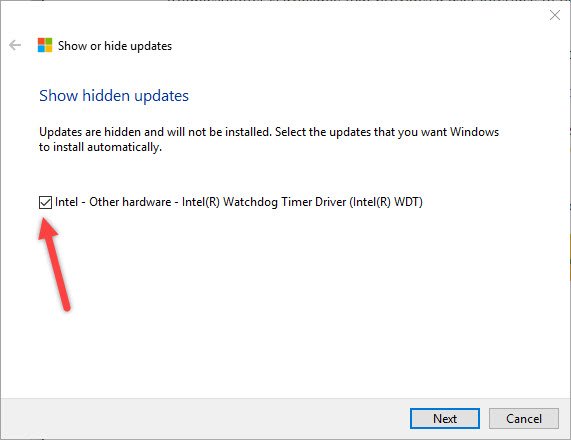
Вы успешно отобразили обновление, и Windows сможет автоматически загрузить его при необходимости.
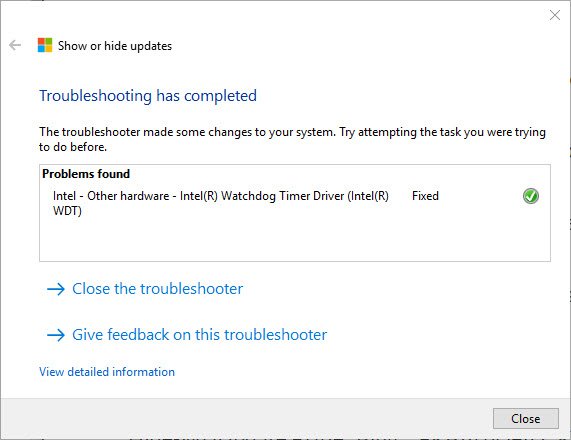
Оставьте комментарий ниже и поделитесь своими мыслями и опытом об использовании описанного выше метода, чтобы временно запретить Windows 10 автоматически загружать обновления драйверов.