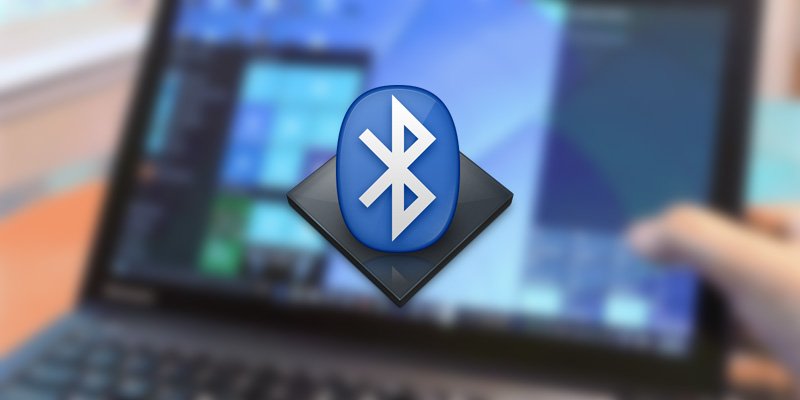В Windows 10 появилось несколько интересных новых функций, а также улучшения существующих функций. При этом это также принесло с собой немало несколько общих проблем . Одним из них является то, что Bluetooth не работает должным образом. Если у вас возникли проблемы с Bluetooth, вот несколько решений, которые вы можете попробовать, чтобы заставить его работать правильно.
Проверьте, работает ли служба Bluetooth
Одна из наиболее распространенных причин, по которой Bluetooth не работает должным образом, связана с тем, что служба поддержки Bluetooth не работает в фоновом режиме. Чтобы проверить это, нажмите «Win + R», введите services.msc, а затем
Contents
Проверьте, работает ли служба Bluetooth
decoding="async" src="https://saintist.ru/wp-content/uploads/2024/05/win10-bluetooth-not-working-services-run-command.jpg" alt="Win10-Bluetooth-не работают-службы-команда запуска">Вышеуказанное действие откроет инструмент «Службы Windows». Здесь найдите службу «Служба поддержки Bluetooth» и посмотрите, работает ли она. Если это так, вы увидите текст «Выполняется» в категории статуса.
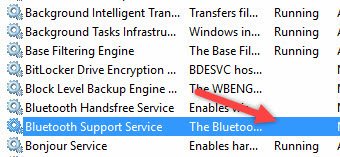
Если служба не запущена, щелкните ее правой кнопкой мыши и выберите «Запустить».
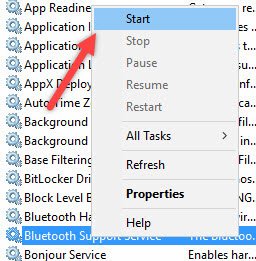
При желании вы также можете настроить автоматический запуск службы при каждом запуске Windows. Для этого щелкните правой кнопкой мыши службу и выберите «Свойства».
В окне «Свойства» выберите вариант «Автоматически» в раскрывающемся меню «Тип запуска», а затем нажмите кнопку «ОК», чтобы сохранить изменения.
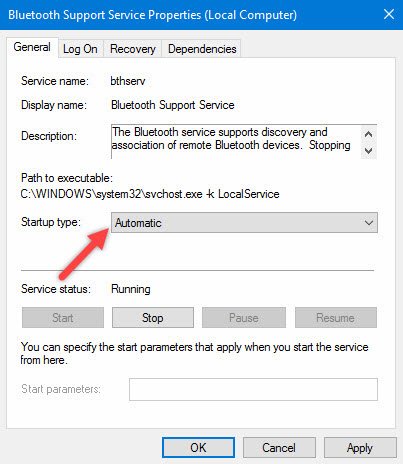
Попробуйте удалить и добавить устройство
Если вы можете включить Bluetooth, но не можете подключиться к целевому устройству, попробуйте выполнить повторное сопряжение устройства. Часто повторное сопряжение устройства решает множество проблем.
Для этого откройте панель управления, выполнив поиск в меню «Пуск».
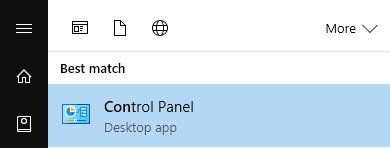
Открыв панель управления, найдите и щелкните параметр «Устройства и принтеры».
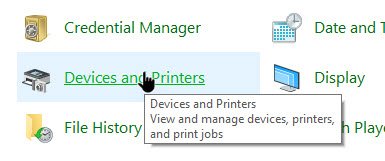
При выполнении вышеуказанного действия будет отображен список всех подключенных устройств. Найдите целевое устройство Bluetooth, щелкните его правой кнопкой мыши и выберите параметр «Удалить устройство».
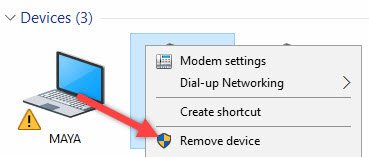
После удаления устройства выполните сопряжение устройства,
Попробуйте удалить и добавить устройство
ляется на верхней панели навигации. Просто следуйте инструкциям на экране, и все у вас получится.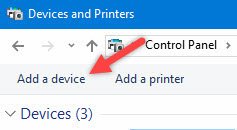
Разрешить устройствам Bluetooth находить ваш компьютер
Иногда, даже если функция Bluetooth на вашем ПК или ноутбуке работает правильно, вы не сможете найти ее при сканировании на другом устройстве. Это потому, что вам нужно вручную разрешить устройствам Bluetooth находить ваш компьютер .
Для этого найдите свой компьютер в окне «Устройства и принтеры», щелкните его правой кнопкой мыши и выберите параметр «Настройки Bluetooth».
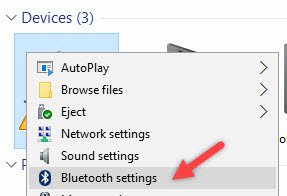
После открытия окна настроек Bluetooth установите флажок «Разрешить устройствам Bluetooth обнаруживать этот компьютер», а затем нажмите кнопку «ОК», чтобы сохранить изменения.
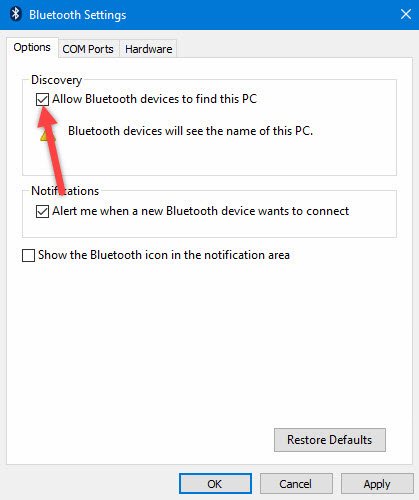
Обновите, откатите или переустановите драйвер Bluetooth
Чаще всего основной причиной неработоспособности Bluetooth являются обновленные или поврежденные драйверы Bluetooth. Всегда полезно обновить, откатить или даже переустановить драйвер Bluetooth, загруженный непосредственно с веб-сайта производителя.
Вы можете легко обновить, откатить или даже удалить драйвер из диспетчера устройств. Для начала найдите «Диспетчер устройств» в меню «Пуск» и откройте его.
Здесь щелкните правой кнопкой мыши свое устройство Bluetooth и выберите параметр «Свойства».
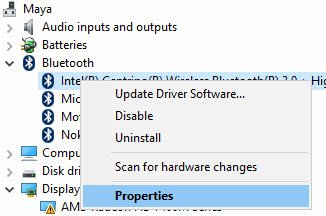
В окне свойств перейдите на вкладку «Драйвер». Отсюда вы можете легко удалить, откатить или обновить драйвер, нажав соответствующ
Разрешить устройствам Bluetooth находить ваш компьютер
"async" src="https://saintist.ru/wp-content/uploads/2024/05/win10-bluetooth-not-working-bluetooth-driver-settings.jpg" alt="Win10-Bluetooth-не работает настройки драйвера Bluetooth">Попробуйте средство устранения неполадок оборудования Windows
Если ни одно из описанных выше решений вам не помогло, в крайнем случае вы можете попробовать встроенное средство устранения неполадок оборудования Windows. Для этого найдите «Устранение неполадок» в меню «Пуск» и откройте его.
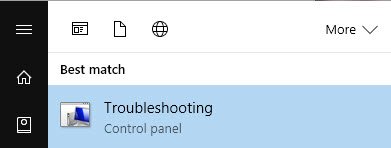
Теперь нажмите ссылку «Оборудование и звук».
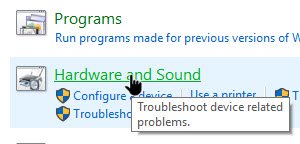
В приведенном выше действии будет представлен широкий спектр вариантов. Здесь выберите опцию «Оборудование и устройства» и следуйте инструкциям на экране.
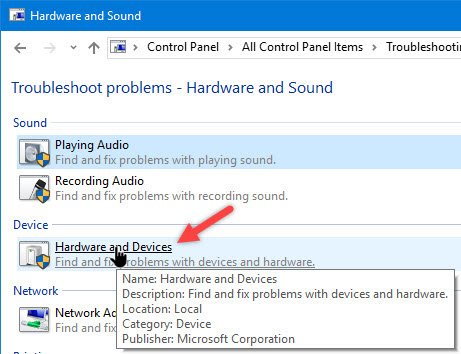
Если проблема невелика, Windows может попытаться устранить ее за вас, но если нет, вы можете проверить журнал, предоставленный средством устранения неполадок, чтобы исправить ее самостоятельно.
Оставьте комментарий ниже и поделитесь своими мыслями и опытом об использовании описанных выше методов для устранения про