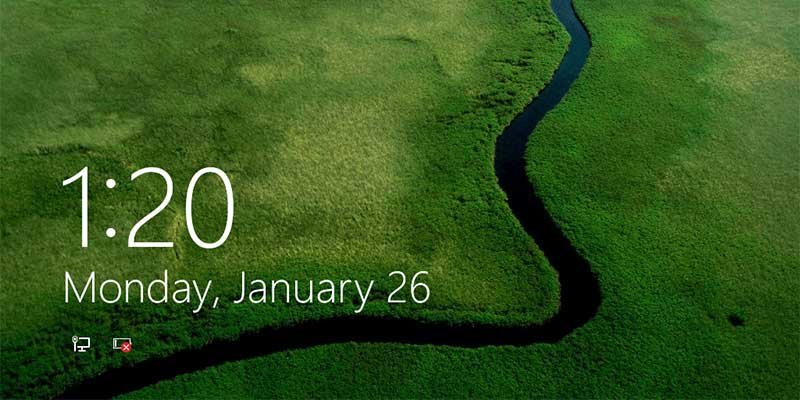Экран блокировки — не самый полезный инструмент на вашем компьютере с Windows 10, и существует ряд причин, по которым вы можете захотеть удалить его со своего компьютера. Экран блокировки — это даже не экран входа в систему, а скорее уровень перехода к следующему экрану.
Поскольку в нем нет ничего полезного, вы можете удалить его со своего компьютера, чтобы при использовании компьютера приходилось просматривать меньше экранов.
Вот три способа отключить экран блокировки в Windows 10.
Также читайте: 16 полезных приемов реестра Windows для оптимизации вашей работы
1. Использование редактора реестра для отключения экрана блокировки
Если у вас нет доступа к редактору групповой политики, но есть доступ к редактору реестра, вы можете выполнить следующие действия.
1. Откройте утилиту «Выполнить», щелкнув меню «Пуск», найдя и нажав «Выполнить». Когда он запустится, введите regeditи нажмите «ОК», чтобы открыть редактор реестра для вашей системы.
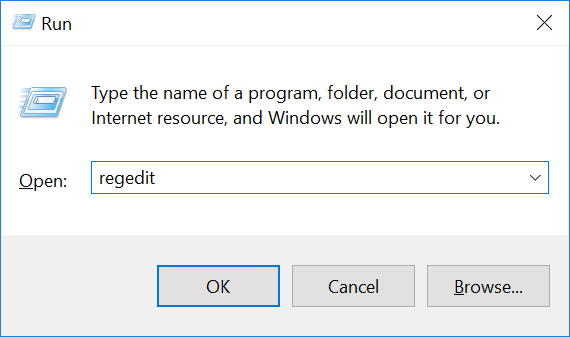
2. Когда откроется редактор реестра, перейдите по следующему пути, щелкнув каталоги на левой панели.
HKEY_LOCAL_MACHINE\SOFTWARE\Policies\Microsoft\Windows
3. Как только вы окажетесь по этому пути, щелкните правой кнопкой мыши каталог с именем «Windows» и выберите «Новый», а затем «Ключ», чтобы создать новый ключ в этом каталоге.
Введите «Персонализация» (без кавычек) в качестве имени ключа и нажмите Enter.
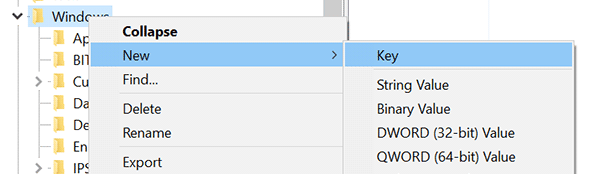
4. Щелкните правой кнопкой мыши только что созданный ключ под названием «Персонализация» и выберите «Новый», а затем «Значение DWORD (32-разрядное)», чтобы создать новый DWORD в этом каталоге.
Введите «NoLockScreen» (без кавычек) в качестве имени DWORD и нажмите Enter.
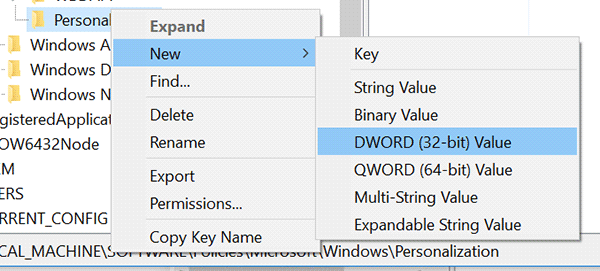
5. Дважды щелкните только что созданный DWORD на правой панели, чтобы изменить его значение.
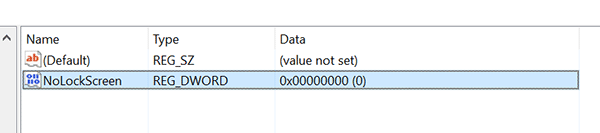
6. На следующем экране введите «1» в поле «Значение данных» и нажмите «ОК», чтобы сохранить изменения.
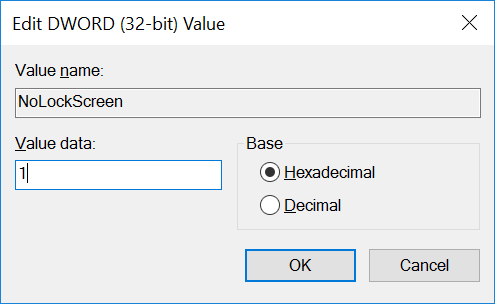
Редактор реестра теперь должен отключить экран блокировки на вашем компьютере.
2. Использование редактора групповой политики для отключения экрана блокировки
Если у вас есть версия Windows 10, позволяющая получить доступ к редактору групповой политики, и вы еще не обновились до юбилейного обновления, вы можете использовать следующие шаги, чтобы избавиться от экрана блокировки.
1. Нажмите меню «Пуск», затем найдите и нажмите «Выполнить», чтобы запустить утилиту «Выполнить». Когда он запустится, введите gpedit.mscи нажмите «ОК», чтобы открыть редактор групповой политики на вашем компьютере.
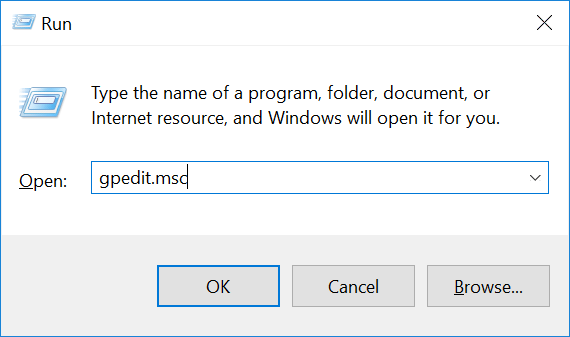
2. Когда откроется редактор групповой политики, перейдите по следующему пути, развернув каталоги на левой панели.
Computer Configuration\Administrative Templates\Control Panel\Personalization
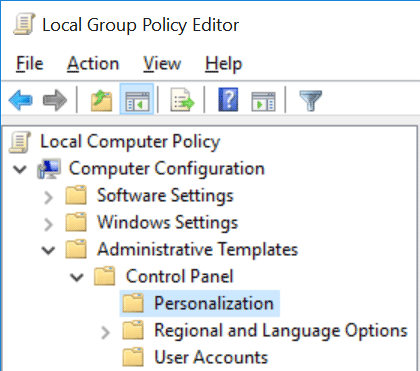
3. Как только вы окажетесь по этому пути, вы должны увидеть настройку под названием «Не отображать экран блокировки» на правой панели. Дважды щелкните по нему, чтобы изменить его.
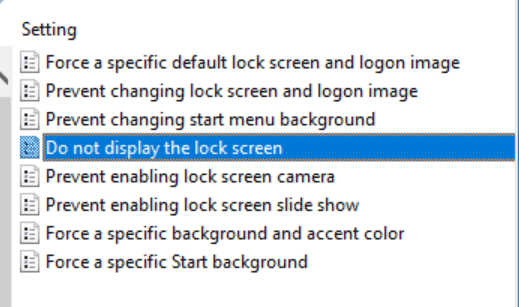
4. Выберите «Включено» на следующем экране, затем нажмите «Применить», а затем нажмите «ОК», чтобы сохранить настройки.
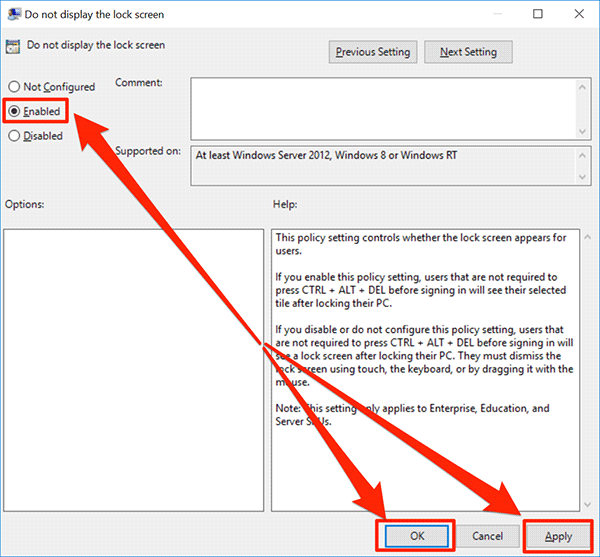
Редактор групповой политики теперь должен отключить экран блокировки на вашем компьютере с Windows 10.
3. Переименование папки приложения экрана блокировки для отключения экрана блокировки
Если вы обновили свой компьютер до последней версии Anniversary, то следующий метод поможет вам избавиться от экрана блокировки на вашем компьютере.
1. Запустите проводник на своем компьютере и перейдите по следующему пути, где находится папка приложения экрана блокировки.
C:\Windows\SystemApps

2. В этом каталоге вы найдете папку под названием «Microsoft.LockApp_cw5n1h2txyewy». Щелкните правой кнопкой мыши эту папку и выберите «Переименовать».
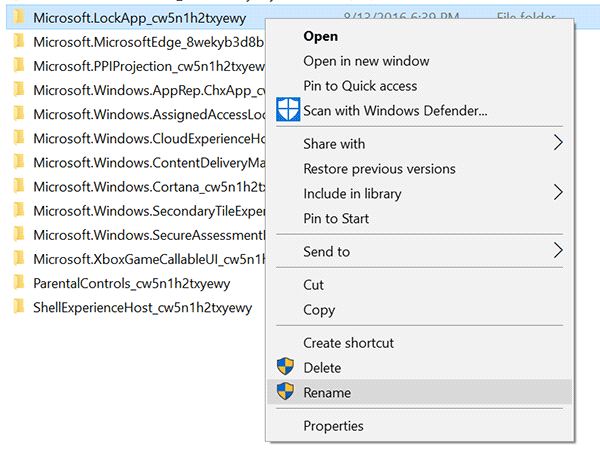
3. Не вносите никаких изменений в имя папки. Просто добавьте «.disabled» в конце имени папки, а остальное оставьте как есть. Затем нажмите Enter, чтобы сохранить изменения.
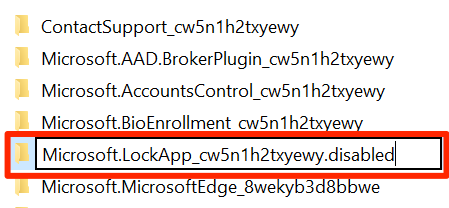
4. Перезагрузите компьютер, и вы заметите, что экран блокировки исчез.
Выше вы переименовали папку приложения экрана блокировки и обманом заставили Windows думать, что приложения экрана блокировки не существует в системе.
Дополнительные советы по работе с Windows можно найти в нашем руководстве получить доступ к неуловимой папке WindowsApps в Windows 10 . Обновления Windows также могут быть немного нестабильными, поэтому ознакомьтесь с нашим списком исправления проблем с обновлениями Windows 10 .
Изображение предоставлено: Microsoft