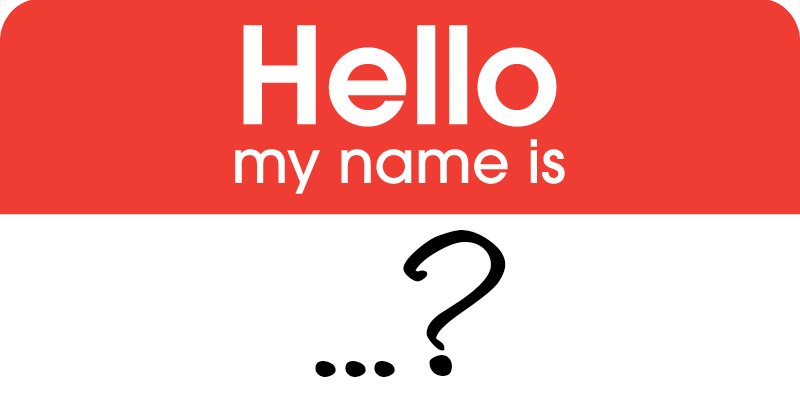Заключение
е подержанный Mac или унаследовали его от члена семьи, скорее всего, вы захотите изменить имя домашней папки. Это вполне возможно, и вам даже не нужно использовать Терминал. Однако вы можете столкнуться с некоторыми неприятными проблемами, поэтому не принимайтесь за это без внимания.Приготовьтесь
Прежде чем что-либо из этого сделать, сделайте резервную копию. Хотя этот процесс должен быть безболезненным, «должен» не является гарантией. Также настоятельно рекомендуется отключить iCloud Documents и Desktop, если эта
Contents
Приготовьтесь
а. iCloud не всегда хорошо справляется с изменением домашней папки.Создайте дополнительного пользователя-администратора
Во-первых, вам необходимо создать на своем компьютере дополнительного пользователя-администратора. Если он у вас уже есть, можете пропустить эту часть.
1. Откройте панель «Пользователи и группы» в разделе «Системные настройки».
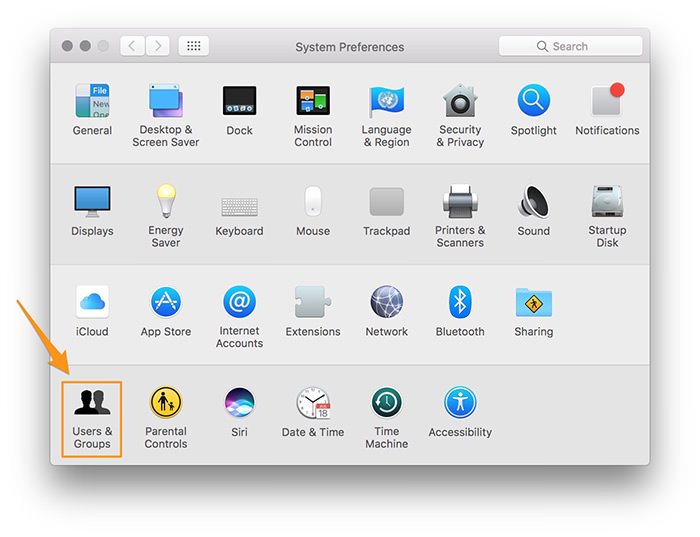
2. Нажмите на замок в левом нижнем углу, чтобы разблокировать панель настроек. Введите свой пароль при появлении запроса.
Создайте дополнительного пользователя-администраторасоздание-01b">
3. Нажмите кнопку «плюс» под списком существующих пользователей.
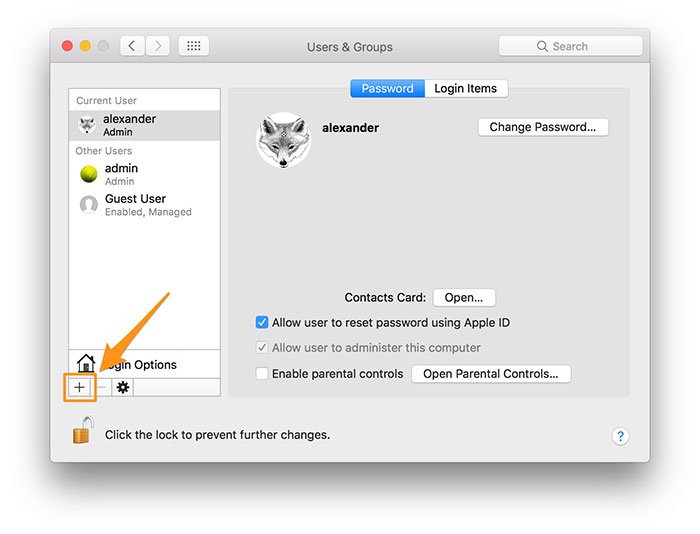
4. В появившемся диалоговом окне щелкните раскрывающийся список с надписью «Стандарт» и измените его на «Администратор».
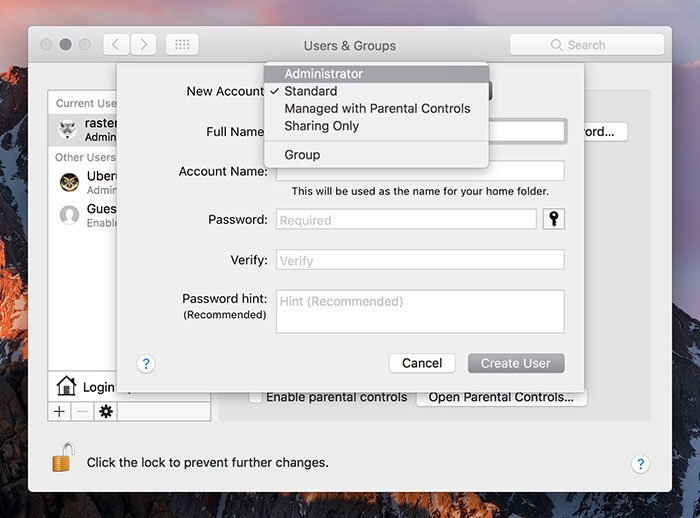
5. Введите имя учетной записи пользователя. Вы можете удалить эту учетную запись, как только закончите с ней, так что не нужно ничего изобретать.
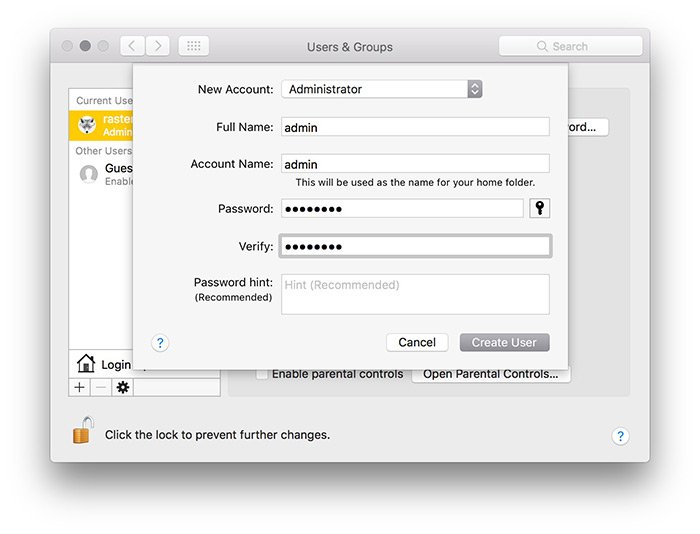
6. Когда закончите, нажмите кнопку «Создать пользователя».
Войдите в свою новую учетную запись администратора
Теперь вам нужно переключиться с учетной записи с домашней папкой, которую вы хотите изменить, на новую (или существующую) учетную запись администратора.
1. Выйдите из учетной записи текущего пользователя в меню Apple.
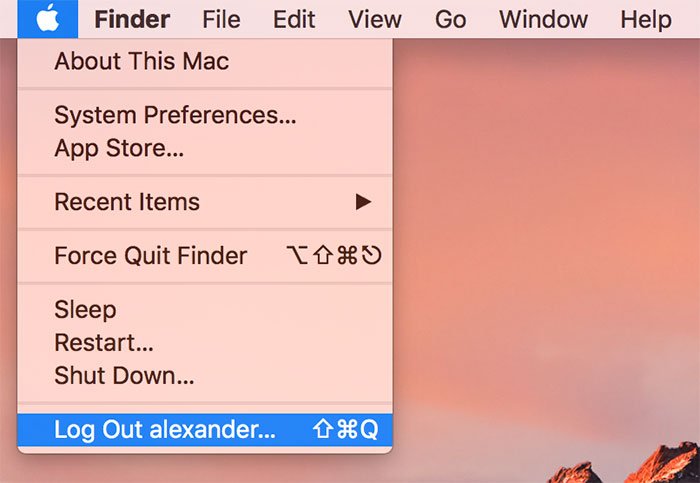
2. Войдите в систему с правами администратора. Если вы входите в учетную запись впервые, вам будет предложено войти в iCloud так же, как при первой загрузке Mac. Не делайте этого.
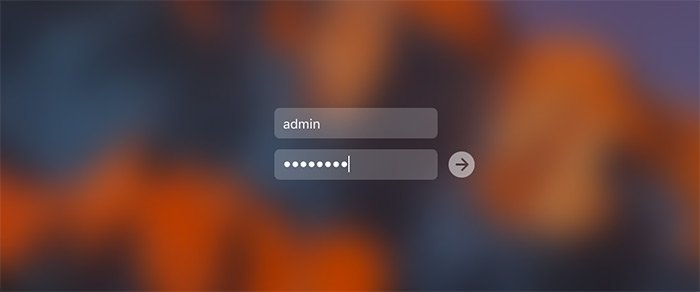
3. Откройте Finder и перейдите к домашней папке, которую вы хотите изменить. Вы найдете его в папке «/Users/[имя пользователя]».
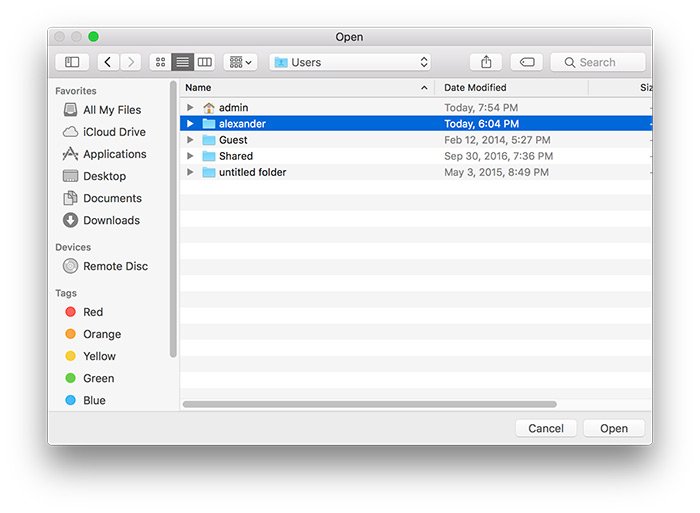
4. Переименуйте папку, как и любой другой каталог. При появлении запроса введите пароль учетной записи администратора.
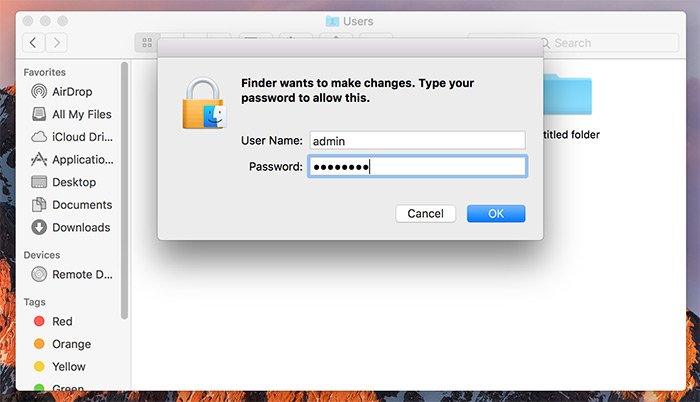
5. Снова откройте панель настроек «Пользователи и группы».
Войдите в свою новую учетную запись администратора24/05/users-and-groups-1-1.jpg" alt="пользователи-и-группы-1">
6. Щелкните правой кнопкой мыши имя своей основной учетной записи на боковой панели и выберите «Дополнительные параметры».
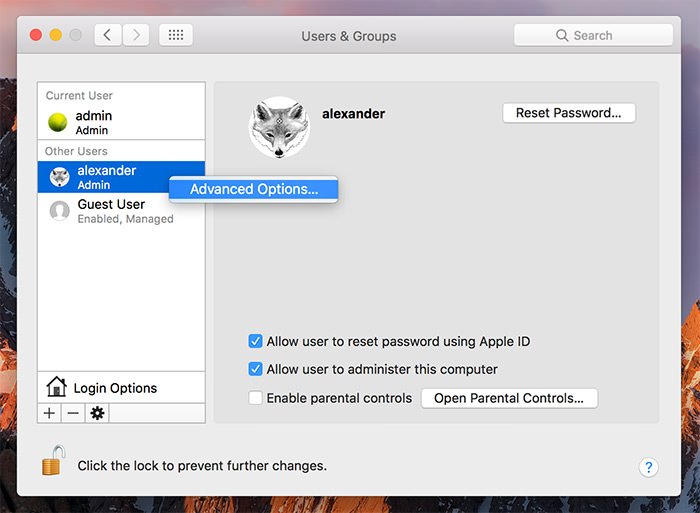
7. На появившейся панели вам нужно будет изменить две вещи: имя учетной записи и домашний каталог. При желании вы также можете изменить полное имя (я так и сделал), но это не является строгой необходимостью. Введите новое имя пользователя в поля имени учетной записи и полного имени и нажмите кнопку «Выбрать…», чтобы выбрать переименованную домашнюю папку.
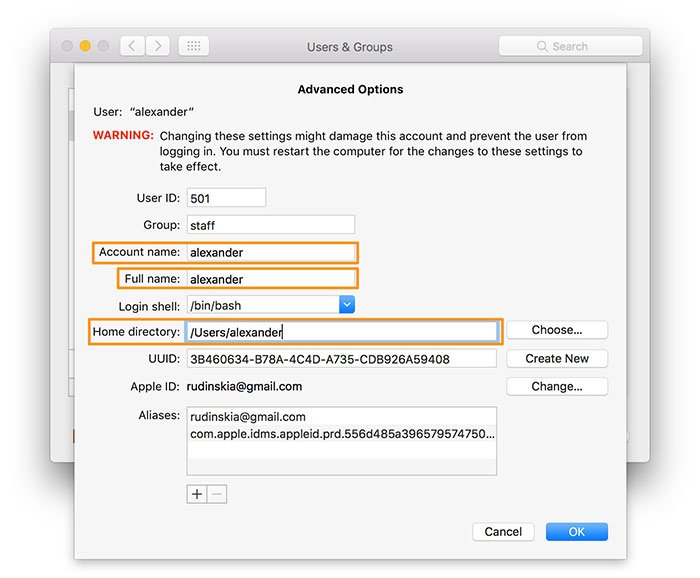
9. Нажмите «ОК» и выйдите из «Системных настроек».
10. Выйдите из своей учетной записи администратора и снова войдите в свою основную учетную запись.
11. При желании удалите созданного вами администратора. Выберите учетную запись администратора на панели «Пользователи и группы» и щелкните значок минуса под списком пользователей. При этом обязательно выберите «Удалить домашнюю папку». Затем нажмите «Удалить пользователя».
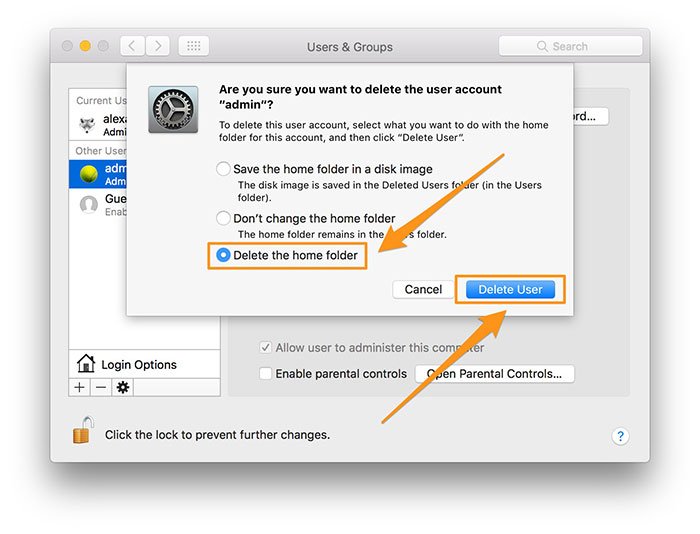
Проблемы и подводные камни
Есть причина, по которой изменение имени вашей домашней папки не производится регулярно: обычно это что-то ломает. При тестировании этот процесс, рекомендованный Apple, уничтожил почти все настройки моей ОС. Настройки дока, элементы входа в систему, сочетания клавиш, iCloud — все это было поджарено. Мне пришлось вручную все сбрасывать.
Вещи за пределами ОС тоже могут сломаться. Некоторые программы на вашем компьютере указывают расположение ресурсов, используя полный путь к файлу. В большинстве случаев переустановка программы решит эту проблему. Вот что мне пришлось сделать с моим программным обеспечением Adobe.
Исправление Dropbox
Dropbox — отличный пример программы, требующей немного больше уговоров. Если имя вашей домашней папки изменится, Dropbox выдаст сообщение при запуске.
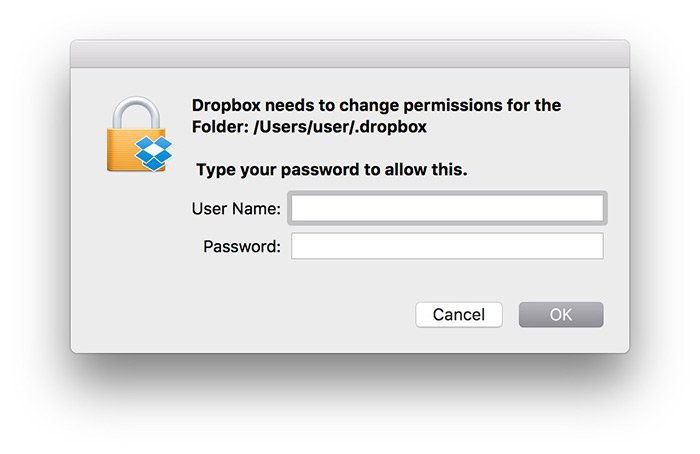
В диалоговом окне это похоже на проблему с разрешениями, и Dropbox запросит ваше имя пользователя и пароль, чтобы исправить эту проблему. Однако на самом деле проблема не в этом. Настоящая проблема заключается в том, что папка, которую ищет Dropbox, больше не существует.
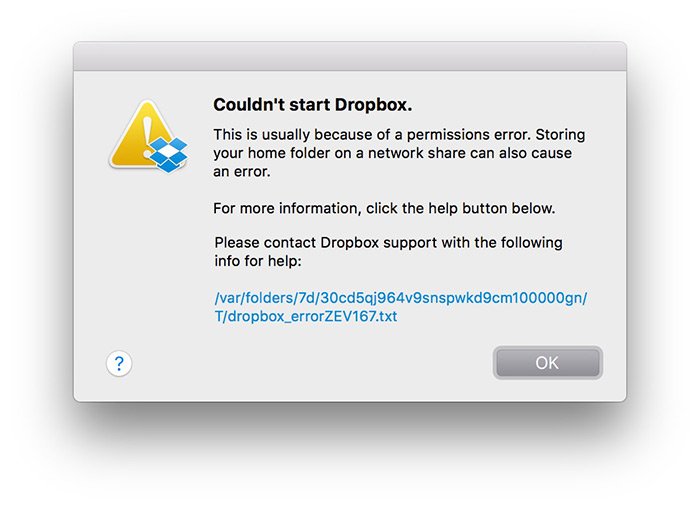
Вот решение этой конкретной проблемы.
1. Загрузите последнюю версию Установщик Dropbox .
2. Откройте терминал. Если вы не знакомы, вы можете найти его в разделе «Приложения/Утилиты» или набрав «Терминал» в Spotlight.
3. Введите следующие команды в Терминал. Введите их по одному и нажимайте Enter после каждого. Скопируйте и вставьте, чтобы избежать опечаток. Вам придется ввести пароль после первой команды, но каждая последующая команда будет выполняться без него.
sudo chown "$USER" "$HOME" sudo chown -R "$USER" ~/Dropbox sudo chmod -R u+rw ~/Dropbox sudo mv ~/.dropbox ~/.Trash/dropbox.old sudo mv ~/.dropbox-master ~/.Trash/dropbox-master.old sudo chmod -N ~ sudo mv /Library/DropboxHelperTools ~/DropboxHelperTools.old
Если вам интересно, эти команды сбрасывают некоторые разрешения и удаляют некоторые установочные файлы Dropbox, которые относятся к вашему старому домашнему каталогу.
4. Переустановите Dropbox из файла.dmg, который вы скачали ранее.