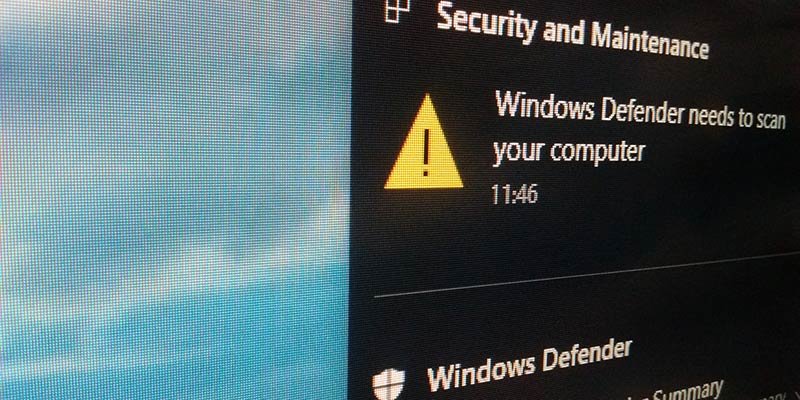Если вы являетесь пользователем Windows, вы, вероятно, используете какое-либо стороннее антивирусное решение, такое как Bit Defender, Kaspersky, AVG, Avast и т. д., чтобы защитить себя от неприятных вирусов, троянов, вредоносных программ и т. д.
Но знаете ли вы, что в Windows есть встроенное антивирусное программное обеспечение под названием Защитник Windows? Фактически, если у вас не установлено антивирусное программное обеспечение, Windows автоматически включит Защитника Windows, чтобы защитить вас от вирусов и вредоносных программ. Именно по этой причине Windows больше не беспокоит вас предупреждениями о необходимости установки антивирусного программного обеспечения, как в Windows 7.
Проще говоря, Защитник Windows менее навязчив, легок и не перегружен ненужными функциями и мусорным программным обеспечением, таким как надстройки, расширения и т. д. Если вы используете Защитник Windows, как я, вот некоторые вещи, которые вам следует знать и делать. чтобы использовать весь потенциал Защитника Windows.
Включить защиту в реальном времени и в облаке
Включив защиту в режиме реального времени, Защитник Windows сможет отслеживать действия вашей системы и защищать вас в режиме реального времени от вредоносных программ и вирусов. Это полезная и важная функция, которую должен включить и использовать каждый пользователь.
Облачная защита в Защитнике Windows будет дополнять защиту в реальном времени. Включив облачную защиту, вы отправите информацию о любых потенциальных угрозах в Microsoft, чтобы она могла сравнить результаты с другими и определить, действительно ли это угроза или нет.
По умолчанию обе эти функции, а также функция автоматической отправки образцов включены. Однако, если вы считаете, что они не включены или
Contents
Включить защиту в реальном времени и в облаке
ить приложение «Настройки».Перейдите в «Обновление и безопасность», а затем в «Защитник Windows».
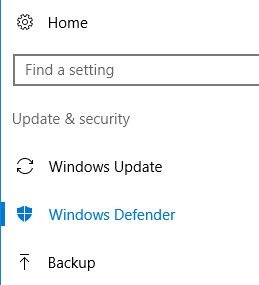
На правой панели переключите кнопки в разделах «Защита в режиме реального времени», «Облачная защита» и «Автоматическая отправка образцов».
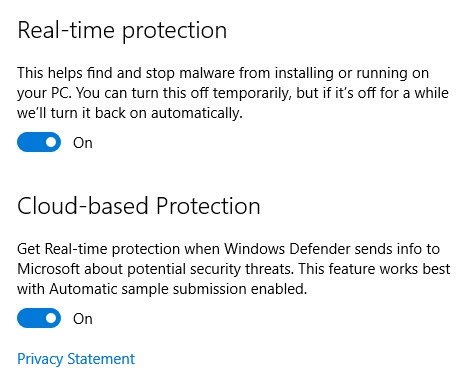
Добавить или удалить исключения
Если у вас есть какое-либо программное обеспечение, такое как Nirsoft Utilities, или другие файлы, которые выдают ложные срабатывания, полезно добавить эти папки или файлы в список исключений Защитника Windows. Это гарантирует, что Защитник Windows не будет их помечать, удалять или помещать в карантин. Преимущество функции исключения в Защитнике Windows заключается в том, что вы можете исключить определенные файлы, папки, типы файлов и даже определенные процессы.
Чтобы добавить исключение, откройте приложение «Настройки» и перейдите на панель настроек Защитника Windows. Здесь прокрутите вниз правую панель и нажмите ссылку «Добавить исключение» в категории «Исключения».
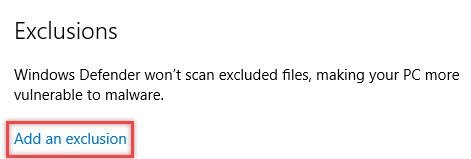
Вы попадете на панель «Добавить исключение». Как я уже говорил, вы можете добавлять различные типы исключений. Чтобы добавить папку в список исключений, нажмите «Исключить папку».
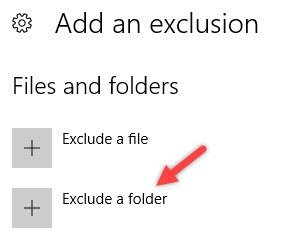
Выберите папку в окне просмотра и нажмите кнопку «Исключить эту папку».
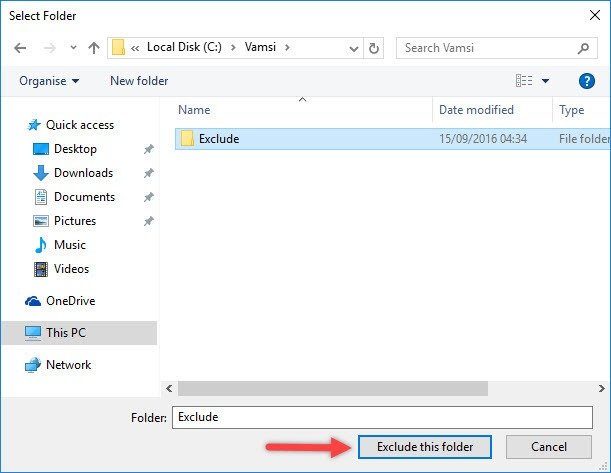
Это все, что нужно сделать. Вы успешно исключили папку из сканирования Защитника Windows. Вы можете исключить файлы, типы файлов и процессы, выполнив ту же процедуру.
Добавить или удалить исключенияindows-defender-folder-exclusion-added.jpg" alt="win10-windows-защитник-папка-исключение-добавлено">
Если вы когда-нибудь захотите удалить исключение, просто нажмите на него, а затем нажмите кнопку «Удалить».
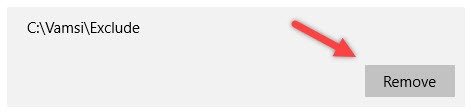
Сканирование в автономном режиме с помощью Защитника Windows
Иногда, даже если вы обнаружите инфекции в своей системе, вы не сможете удалить их с помощью обычного метода сканирования и удаления. Для этого существует множество причин, например, вирус привязывается к другим процессам, скрывается глубоко в системных файлах и т. д. Независимо от причины, если вы обнаружили постоянное заражение, вы можете использовать автономный Защитник Windows. чтобы удалить его.
Для этого запустите Защитник Windows из меню «Пуск» и убедитесь, что определения вирусов обновлены. Если это не так, вы можете обновить Защитник Windows на вкладке «Обновление».
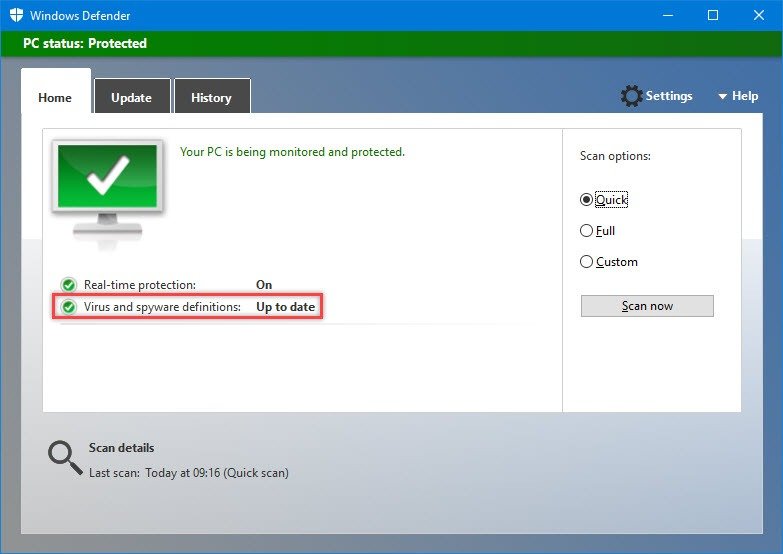
Завершив работу, убедитесь, что вы сохранили всю свою работу. Затем запустите приложение «Настройки», нажав сочетание клавиш «Win + I», а затем перейдите к «Обновление и безопасность ->Защитник Windows». Здесь прокрутите вниз правую панель и нажмите кнопку «Сканировать в автономном режиме».
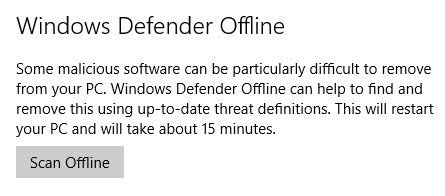
После того как вы нажмете кнопку, подождите минуту или около того, и Windows перезагрузится, просканирует вашу систему и удалит все постоянные вирусы и вредоносные программы.
Если вы не можете использовать эту опцию или используете Windows 7 или 8, вы можете загрузить Защитник Windows в автономном режиме от Microsoft и использовать его для сканирования вашей системы. Я уже писал об этом. Просто следуйте инструкциям, и все будет хорошо.
Запланировать полное сканирование системы
По умолчанию Защитник Windows регулярно выполняет только быстрые проверки. Если вы хотите выполнить полное сканирование вашей системы, вам придется запустить сканирование вручную. Если вам нужно Защитник Windows автоматически выполняет полную проверку через равные промежутки времени, вы можете запланировать для этого задачу.
Оставьте комментарий ниже и поделитесь своими мыслями и впечатлениями о Защитнике Windows в Windows 10.