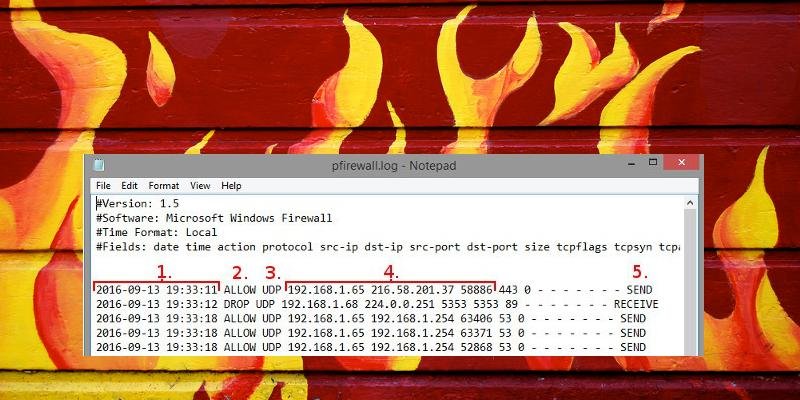Если вы используете компьютер с Windows, вы, вероятно, уже знакомы с идеей, что он имеет собственный встроенный брандмауэр. Вы также можете знать, как разрешать или блокировать программы через брандмауэр, чтобы лучше контролировать все, что входит и выходит из вашей системы. Однако знаете ли вы, что вы также можете настроить брандмауэр Windows для регистрации подключений, проходящих через него?
Журналы брандмауэра Windows могут иметь решающее значение для решения конкретных проблем:
- Программа, которую вы используете, не может подключиться к Интернету, несмотря на то, что ни одно другое программное обеспечение не имеет такой проблемы. В этом случае одним из шагов к решению проблемы может стать проверка того, что брандмауэр Windows не подавляет запросы на подключение программы и не отказывает ей в обслуживании.
- Вы подозреваете, что ваш компьютер используется для передачи данных вредоносным программным обеспечением, и хотите отслеживать сетевой трафик, покидающий брандмауэр, на предмет любых подозрительных запросов на подключение.
- Возможно, вы создали новые правила брандмауэра для разрешения и блокировки подключений и просто хотите проверить, работает ли брандмауэр Windows так, как вы ожидаете.
Независимо от ваших причин, включение журналов для брандмауэра Windows может оказаться сложной задачей, требующей большого количества погружений в меню и настроек. Давайте разобьем его на более простые шаги и расскажем, как регистрировать действия брандмауэра Windows.
Также читайте: Как просмотреть и очистить историю активности на ПК с Windows
Доступ к брандмауэру Windows
Во-первых, вам нужно получить доступ к дополнительным настройкам брандмауэра Windows. Откройте панель управления, затем нажмите «Брандмауэр Windows», если вы находитесь в режиме «Маленькие/большие значки». Если вы находитесь в представлении по категориям, нажмите «Система и безопасность», затем «Брандмауэр Windows».
Вид значков:![]()
Просмотр по категориям: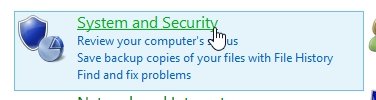
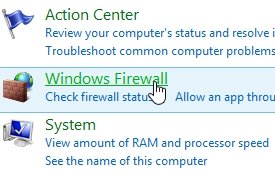
В окне брандмауэра Windows нажмите «Дополнительные настройки» на левой панели.
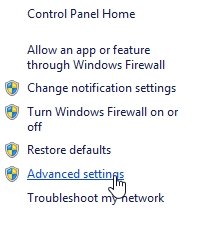
Вам будет представлен следующий экран.
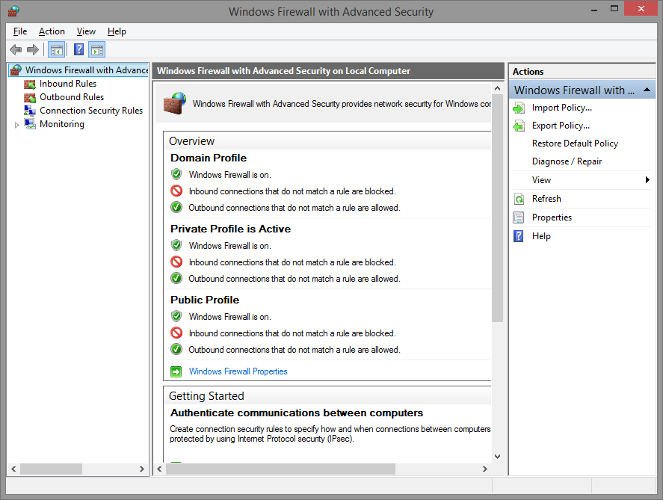
Contents
Доступ к брандмауэру Windows
ехническая сторона брандмауэра Windows. Сюда вам следует обратиться, если вы хотите разрешить или заблокировать программе доступ к Интернету. Вы можете установить, какие данные могут и не могут входить (входящие) или покидать (исходящие) ваш компьютер. Здесь же можно настроить журнал — но не сразу понятно, где это можно сделать.Доступ к настройкам журнала
Сначала выберите «Брандмауэр Windows в режиме повышенной безопасности на локальном компьютере» в левом поле.
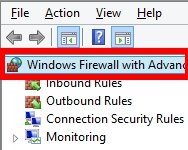
На панели справа нажмите «Свойства».
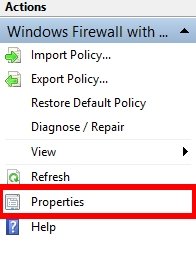
Здесь все становится немного запутанным. Если вы щелкнете по вкладкам в верхней части окна «Свойства», вы заметите, что первые три вкладки имеют абсолютно одинаковое содержимое, но охватывают разные «профили», как указано в названии их вкладок. Вы также можете заметить на этих вкладках опцию «Ведение журнала», которая определенно вам нужна. Однако каждый журнал будет соответствовать каждому профилю, и вам потребуется включить ведение журнала в профиле, который вы используете в данный момент. Итак, какой профиль вы используете?
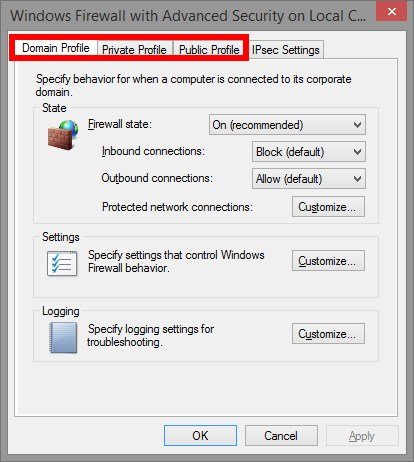
Вот что означает каждый профиль:
Профиль домена — это когда ваш компьютер подключается через Wi-Fi к сети, где домен предоставляется контроллером домена. Если вы не совсем понимаете, что это значит, скорее всего, вам не нужен этот профиль!
Частный профиль предназначен для подключений к сети, которую вы считаете «частной». Сюда входят домашние и персональные сети, поэтому этот вариант вам, скорее всего, понадобится.
Общедоступный профиль предназначен для подключений к сети, которая считается «общедоступной». Используется при подключении к общедоступному Wi-Fi-соединению, например в кафе, аэропортах, библиотеках и сетях государственных учреждений.
Если вы находитесь дома и подключены к своей личной сети, перейдите на вкладку «Частный профиль». Если вы находитесь в общедоступной сети, перейдите на вкладку «Общедоступный профиль». На правой вкладке нажмите «Настроить…» в разделе «Ведение журнала».
Доступ к настройкам журналаploads/2024/05/FirewallLogs-Customize.jpg" alt="настройка журналов брандмауэра">
Запуск процесса регистрации
В этом окне вы можете указать местоположение и максимальный размер вашего журнала. Вы можете выбрать более запоминающееся место для вашего журнала, но не имеет особого значения, где он будет находиться; позже вы поймете почему. Если вы просто хотите сразу начать вход в систему, измените оба раскрывающихся меню на «Да» и «ОК». Постоянное использование регистратора может привести к некоторым проблемам с производительностью, поэтому включайте его только в том случае, если вы хотите отслеживать соединения. Чтобы отключить эту функцию, просто установите для всех раскрывающихся меню значение «Нет».
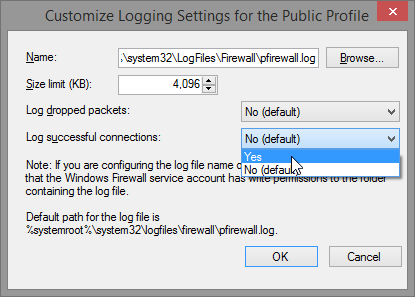
Чтение журнала
Теперь ваш компьютер регистрирует всю активность брандмауэра. Чтобы просмотреть журнал, просто вернитесь в главное окно «Дополнительные настройки», нажмите «Мониторинг» слева, затем в разделе «Настройки ведения журнала» нажмите ссылку «Имя файла».
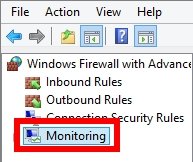
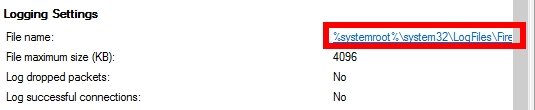
Откроется журнал. В журнале много чего происходит, поэтому вы можете запутаться в том, что видите. Вот краткий анализ наиболее важных частей.
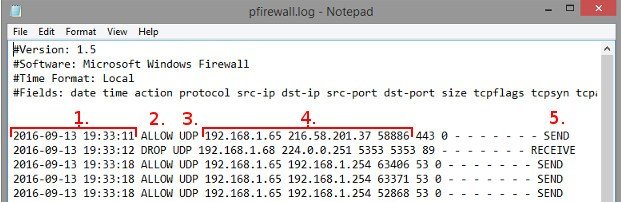
1. Дата и время подключения.
2. Что случилось со связью. «Разрешить» означает, что брандмауэр пропустил соединение, а «отключить» означает, что он заблокировал его. Если вы диагностируете ошибку подключения с помощью программного обеспечения, вы можете определить проблему в брандмауэре Windows, если соединение разрывается.
3. Тип соединения TCP или UDP.
4. По порядку: IP-адрес источника соединения (ваш компьютер), IP-адрес назначения (нужный получатель, например веб-страница) и порт, используемый на вашем компьютере. Это удобно для обнаружения портов, которые необходимо открыть для работы программного обеспечения. Кроме того, следите за любыми подозрительными связями; возможно, это вредоносное ПО!
5. Независимо от того, отправлял ли ваш компьютер пакет данных по этому соединению или получал его.
Вышеизложенное должно помочь вам приступить к выяснению проблем с подключением. Регистратор может регистрировать и другие данные, например порт назначения и номер подтверждения TCP. Если вас интересуют более мелкие детали, вы можете посмотреть строку #Fields в верхней части журнала, чтобы понять, что означает каждое число.
По завершении не забудьте снова выключить регистратор!
Умная диагностика сети
Используя журнал брандмауэра Windows, вы можете лучше анализировать, какие данные обрабатывает ваш компьютер. Затем вы сможете диагностировать, связаны ли проблемы с сетью из-за брандмауэра или что-то еще нарушает ваши соединения. С помощью этих шагов вы сможете заглянуть во внутреннюю работу вашего брандмауэра и получить представление о том, что происходит в вашей сети.
Изображение предоставлено: Брандмауэр