Если вы ежедневно используете VPN на своем личном или профессиональном Mac, возможно, вы захотите, чтобы ваш Mac автоматически подключался к выбранному вами VPN при загрузке. Таким образом, вы избавляетесь от необходимости запускать VPN-интерфейс вручную и подключаться к нему в пару кликов.
Хотя на компьютерах Mac нет встроенной функции автоматического подключения к VPN при загрузке Mac, для этого можно использовать AppleScript. Этот скрипт просит вас ввести имя VPN, к которой вы хотите подключиться, а затем он запускается каждый раз, когда ваш Mac начинает подключать вас к выбранному вами VPN.
Вот как это можно сделать на своем Mac.
Создание приложения на основе AppleScript для подключения к VPN
В этом разделе вы создадите приложение, содержащее AppleScript, которое поможет вам установить соединение с VPN. После создания приложения вы перейдете к размещению его в элементах входа в систему, чтобы оно автоматически запускалось при каждом запуске вашего Mac.
1. Запустите редактор сценариев на своем Mac, выполнив поиск на панели запуска.
2. Когда запустится редактор сценариев, нажмите меню «Файл» вверху и выберите параметр «Новый». Это позволит вам создать новый скрипт в приложении.
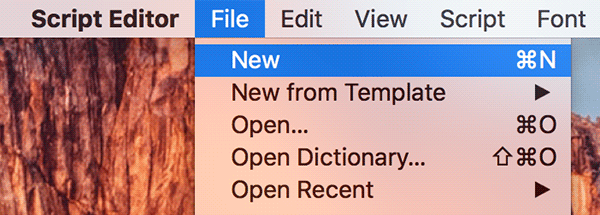
3. Теперь на вашем экране должна появиться пустая панель, где вы можете написать свой сценарий. Теперь вам нужно скопировать следующий скрипт и вставить его на пустую панель.
В следующем скрипте обязательно замените «MYVPNSer» на свой собственный VPN.
on idle tell application "System Events" tell current location of network preferences set myVPN to the service "MYVPNServer" if myVPN is not null then if current configuration of myVPN is not connected then connect myVPN end if end if end tell return 60 end tell end idle
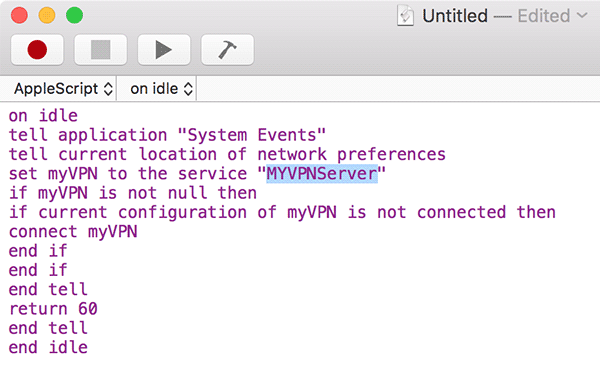
4. Теперь ваш сценарий готов к сохранению как приложение. Чтобы сохранить его, нажмите меню «Файл» вверху и выберите параметр «Сохранить…»
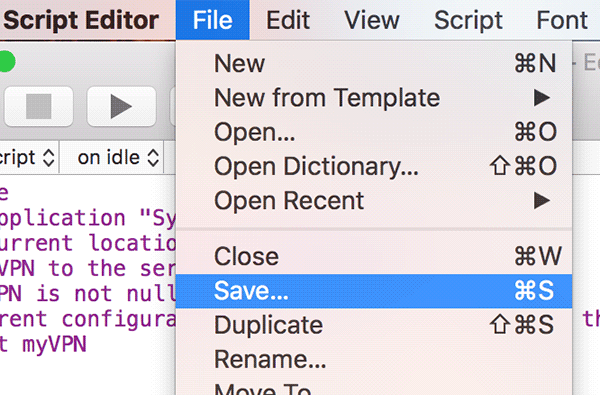
5. На следующем экране вам будет предложено ввести данные сценария, такие как имя и тип сценария.
В поле имени можно ввести любое осмысленное имя.
Что касается местоположения приложения, вы можете сохранить его где угодно, но обязательно выберите место, где его можно будет легко найти.
В раскрывающемся меню «Формат файла» выберите «Приложение», поскольку вы сохраняете сценарий как приложение на своем Mac. Также установите флажок «Оставаться открытым после запуска обработчика».
Нажмите «Сохранить», чтобы сохранить приложение на своем Mac.

Скрипт был успешно сохранен как приложение. Теперь вам нужно добавить его в элементы входа в систему, чтобы он запускался при каждой загрузке вашего Mac, как описано ниже.
Добавление приложения VPN в элементы входа
1. Нажмите на логотип Apple в верхнем левом углу экрана и выберите параметр «Системные настройки…», чтобы перейти на панель «Системные настройки» вашего Mac.
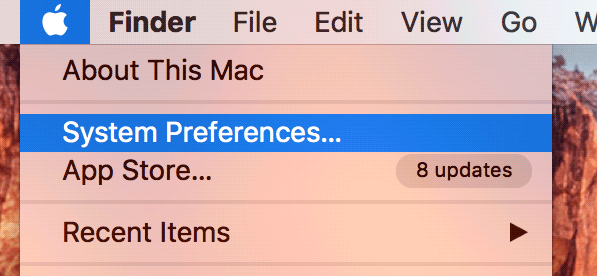
2. Когда откроется панель «Системные настройки», нажмите на опцию «Пользователи и группы», чтобы перейти на панель пользователей.
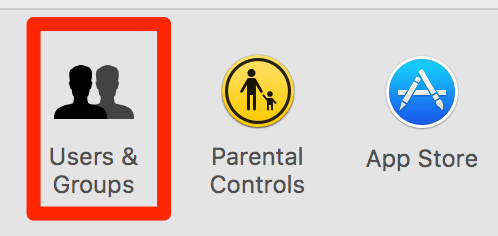
3. Нажмите на имя своей учетной записи на левой панели, а затем нажмите вкладку «Элементы входа» на правой панели.
Нажмите знак «+» (плюс), как показано ниже, чтобы добавить новое приложение в список элементов входа.
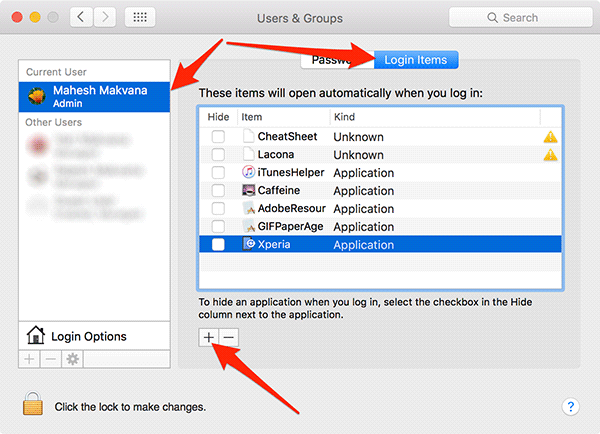
4. На следующем экране вам нужно перейти к месту, где вы сохранили приложение, щелкнуть по нему, а затем нажать кнопку с надписью «Добавить».
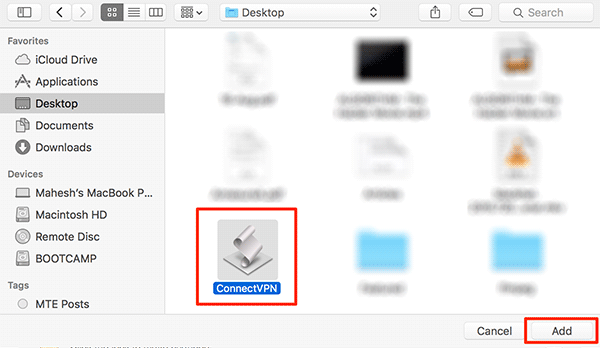
5. Вы должны увидеть приложение в списке, что указывает на то, что оно будет автоматически запускаться при каждой загрузке вашего Mac, а затем будет подключаться к указанному VPN.
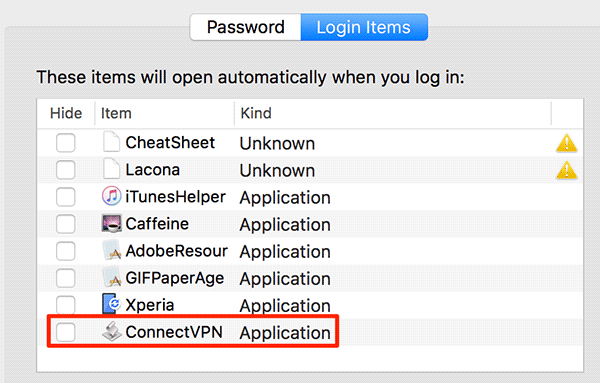
Читайте также: 7 лучших VPN-приложений для iPhone и Android
Заключение
Если вы хотите сэкономить время на подключении к выбранной вами VPN, вы можете использовать приведенный выше AppleScript, который автоматически подключается к выбранной вами VPN, не требуя какого-либо взаимодействия с вашей стороны.


