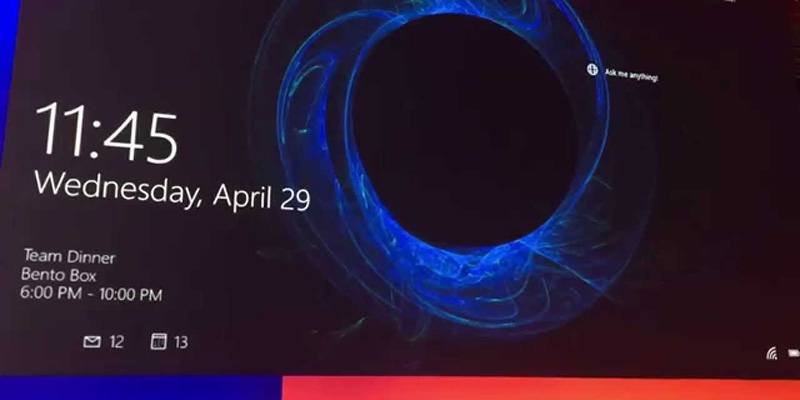Microsoft представила новую функцию экрана блокировки в Windows 8 и усовершенствовала ее в Windows 10 и юбилейном обновлении Windows 10. Несмотря на то, что вы можете управлять некоторыми аспектами экрана блокировки, такими как Кортана на экране блокировки, подсказки на экране блокировки, обои экрана блокировки и т. д., в Windows 10 нет видимой опции для управления настройками тайм-аута экрана блокировки. По умолчанию время ожидания экрана блокировки Windows 10 истекает через одну минуту.
Однако, если вы хотите иметь доступ к Кортане на экране блокировки дольше или хотите видеть время и другие уведомления на экране блокировки, вы можете увеличить время ожидания экрана блокировки. Вот как можно увеличить время ожидания блокировки экрана в Windows 10.
Изменить время ожидания экрана блокировки в Windows 10
Как я уже говорил ранее, в Windows 10 нет видимой опции для изменения времени ожидания экрана блокировки. Однако вы можете включить эту опцию, просто отредактировав реестр. Итак, резервная копия вашего реестра и продолжаем.
Для начала нажмите Win+ R, введите regeditи нажмите кнопку Enter, чтобы открыть реестр Windows.
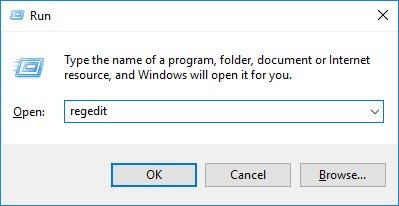
После открытия реестра Windows перейдите в следующую папку. Буквенно-цифровые ключи реестра могут вас сбить с толку, но найти ключи не составит большого труда.
HKEY_LOCAL_MACHINE\SYSTEM\CurrentControlSet\Control\Power\PowerSettings\7516b95f-f776-4464-8c53-06167f40cc99\8EC4B3A5-6868-48c2-BE75-4F3044BE88A7
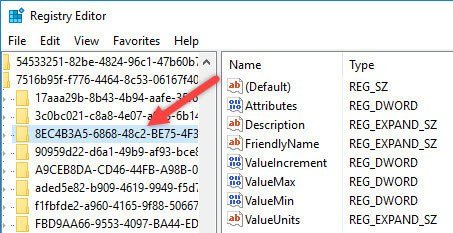
Оказавшись здесь, найдите значение «Атрибуты» на правой панели и дважды щелкните его.
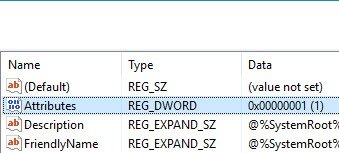
Вышеуказанное действие откроет окно «Изменить значение». Здесь измените данные значения с «1» на «2», а затем нажмите кнопку «ОК», чтобы сохранить изменения.
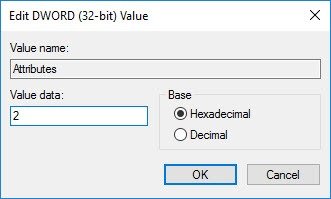
Теперь закройте редактор реестра и перезагрузите систему, чтобы изменения вступили в силу. Вы также можете выйти и войти в систему, если не хотите полностью перезагружать систему.
После перезагрузки нам нужно изменить параметры электропитания, чтобы изменить время ожидания экрана блокировки в Windows 10. Для этого найдите «Параметры электропитания» в меню «Пуск», а затем откройте его.
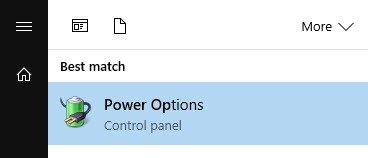
Теперь нажмите ссылку «Изменить настройки плана» рядом с вашим планом электропитания. В моем случае я хочу изменить параметры «Сбалансированного» питания.
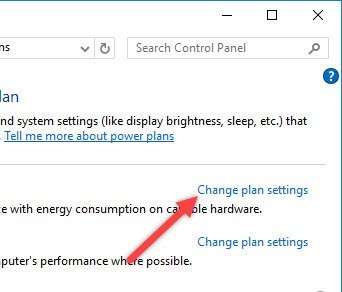
Вышеупомянутое действие откроет текущие параметры плана электропитания. Здесь нажмите ссылку «Изменить дополнительные параметры питания», чтобы открыть окно «Дополнительные параметры питания».
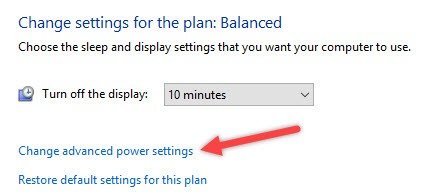
Открыв окно, прокрутите вниз, разверните параметр «Дисплей», а затем параметр «Тайм-аут отключения дисплея при блокировке консоли».
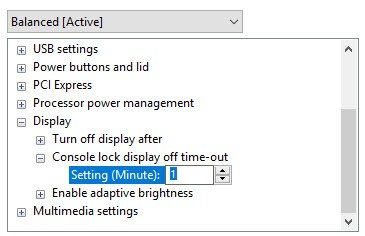
Здесь установите время в минутах рядом с «Настройки (Минуты)», а затем нажмите кнопку «ОК», чтобы сохранить изменения. Я изменил время ожидания с одной минуты на пять минут.
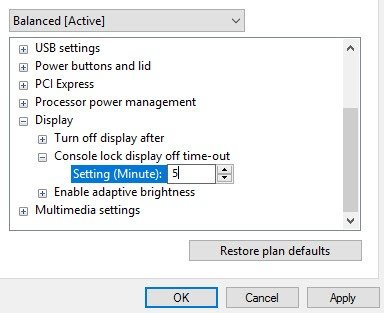
С этого момента время ожидания экрана блокировки будет зависеть от установленного вами времени, а не по умолчанию в одну минуту.
Оставьте комментарий ниже и поделитесь своими мыслями и опытом об изменении времени ожидания экрана блокировки в Windows 10.