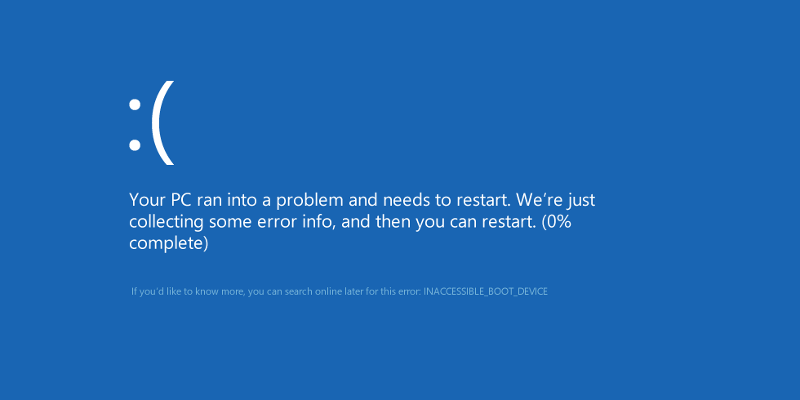Использовали ли вы свой компьютер в обычном режиме, когда внезапно весь экран стал синим с белым текстом и компьютер перезагружался? Если да, то вы столкнулись с синим экраном смерти, хотя иногда его легко пропустить!
Синие экраны — это нечто большее, чем просто явление, появляющееся при сбое компьютера. Они часто содержат «коды ошибок», которые точно сообщают вам, что пошло не так. Если вам повезет, он сообщит вам, какой файл привел к сбою (если он есть), чтобы вы могли лучше решить проблему. Однако иногда компьютеры с Windows настроены на перезагрузку в момент сбоя. Это может привести в бешенство тех, кто действительно хочет прочитать код ошибки и решить проблему.
Если это происходит очень редко, людей эта проблема обычно не слишком беспокоит. Если ваш компьютер неоднократновыходит из строя, вам нужно знать, что вызывает сбой компьютера. К счастью, вы можете узнать, что вызывает сбой вашего компьютера, изменив некоторые настройки. Вот как это сделать.
Читайте также: Лучшие способы исправить ошибки «синего экрана смерти» в Windows
Как предотвратить автоматическую перезагрузку компьютера после сбоя
Сначала зайдите в панель управления. Если вы используете дисплей с маленькими или большими значками, вы сможете сразу найти «Систему». Если вы используете отображение категорий, вам нужно будет выбрать «Система и безопасность», а затем «Система».
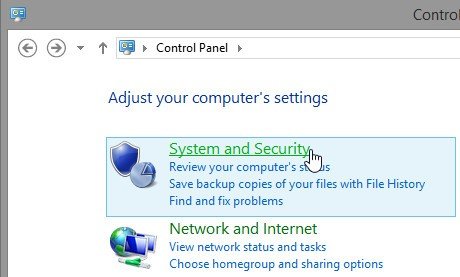
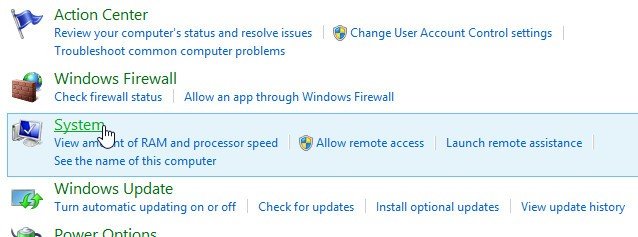
Вы попадете на экран со статистикой вашего компьютера. В крайнем левом углу находится панель с несколькими вариантами выбора. Нажмите на кнопку «Дополнительные параметры системы».
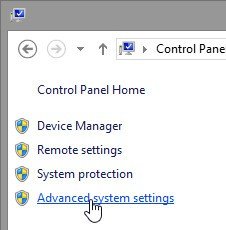
Появится окно «Свойства системы». По умолчанию он должен находиться на вкладке «Дополнительно», но если нет, переключитесь на нее. Отсюда вам нужно нажать кнопку «Настройки…» в категории «Загрузка и восстановление».
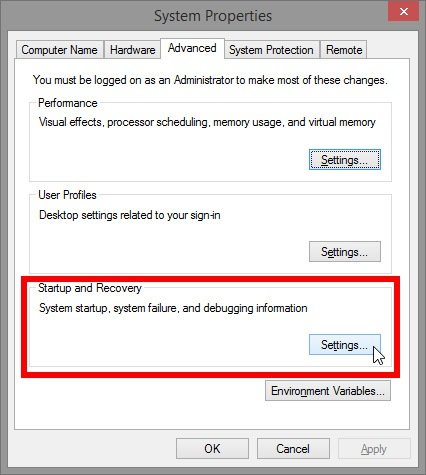
Откроется окно с некоторой информацией. Не волнуйтесь слишком сильно; единственная часть этого окна, которая нам нужна, — это нижняя часть, показанная ниже.
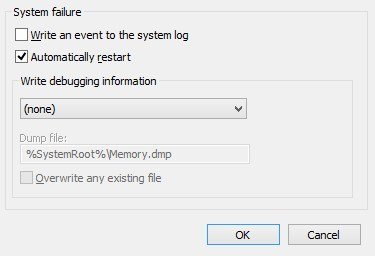
В этом разделе есть некоторые элементы, которые не очень очевидны на первый взгляд, поэтому давайте рассмотрим его шаг за шагом, чтобы увидеть, что делает каждый параметр.
Записать событие в системный журнал – хороший вариант для отметки. В Windows есть область, называемая «Просмотр событий», в которой хранятся журналы, созданные Windows и приложениями. Некоторые из них являются обыденными, некоторые подробно описывают мелкие ошибки, а некоторые — о серьезных сбоях и сбоях. Если установить этот флажок, компьютер будет регистрировать сбои в программе просмотра событий. Эти журналы можно использовать для выявления проблем с компьютером, поэтому их полезно отметить.
Однако
Автоматический перезапуск совершенно очевидно, что он делает. Это причина, по которой вы пришли сюда! Сняв этот флажок, вы сможете записать код ошибки и (если он отображается) файл, вызвавший сбой во время синего экрана. Затем вы можете перезагрузить компьютер и выполнить поиск кода ошибки в Интернете, чтобы найти решения. Это также означает, что в случае сбоя компьютера вам придется перезапустить его вручную, удерживая кнопку питания, пока компьютер не выключится.
Это хороший шаг на пути к диагностике сбоя, но давайте посмотрим, что представляет собой последний вариант: параметр записать отладочную информацию. Это позволит компьютеру создать журнал в случае сбоя. Это отличается от описанной выше опции системного журнала, поскольку она не отображается в средстве просмотра событий; это независимый журнал, в котором более подробно описывается, что происходило в момент сбоя ПК. При диагностике синих экранов на онлайн-форумах, если причина не очевидна сразу, люди будут запрашивать эти журналы отладки, чтобы лучше диагностировать, что пошло не так. Но что делают эти дампы?
Читайте также: Как загрузиться в безопасном режиме в Windows
Дампы памяти компьютера
Давайте посмотрим, какие варианты вы получаете
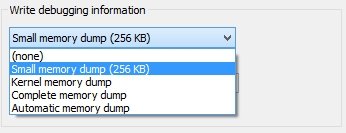
Небольшой дамп памяти — хороший вариант. Небольшие дампы памяти не говорят о многом, но они и очень маленькие — всего 256 КБ. Это позволяет легко поделиться ими с экспертами и на форумах для людей, которые затем смогут диагностировать, что пошло не так. Если вас немного пугают все варианты, смело остановитесь на этом.
Дамп памяти ядра также является хорошим выбором. Дампы ядра охватывают не только небольшой дамп памяти. Однако за это приходится платить; размер дампа ядра будет составлять примерно одну треть от размера оперативной памяти, установленной на вашем компьютере. Например, если у вас 4 ГБ ОЗУ, размер дампа ядра будет около 1,3 ГБ. Идеально, если вы знаете, что ищете на свалке, но не идеально, чтобы поделиться!
Полный дамп памяти не рекомендуется. По сути, вы берете всю вашу оперативную память и помещаете ее в журнал. Это не то, чем можно легко поделиться!
Автоматический дамп памяти аналогичен дампу ядра, за исключением того, что Windows проверяет наличие достаточного количества памяти для записи дампа после сбоя. В течение четырех недель после сбоя Windows будет увеличивать размер файла подкачки компьютера, чтобы гарантировать, что следующий сбой можно будет «отловить» и записать в журнал.
Читайте также: Как исправить ошибку ввода данных ядра в Windows
Какой из них мне подойдет?
Итак, какой из них выбрать вам? В идеале для диагностики проблемы необходимо иметь несколько журналов сбоев, которые можно сравнить, чтобы выявить тенденцию. Для некоторых хранение нескольких журналов размером в гигабайты и чтение их с помощью такой программы, как BlueScreenView , вполне нормально, поэтому им следует выбрать «ядро» или «автоматически». Для тех, у кого немного мало места на диске и/или кто хочет легко делиться журналами с другими, большую часть времени подойдут небольшие дампы. В любом случае обязательно снимите флажок «перезаписать любой существующий файл», чтобы журналы не перезаписывали друг друга!
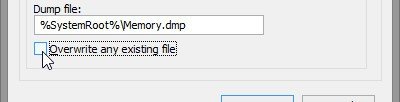
Решение сбоев может оказаться настоящей проблемой, особенно если ваш компьютер упорно не показывает вам, что пошло не так. Однако, выполнив эти шаги, вы будете гораздо лучше подготовлены к решению любых проблем, которые могут возникнуть на вашем компьютере. Удачи!
Изображение предоставлено: синий экран смерти windows 8/
Также читайте: Как исправить ошибку «Критический процесс умер» в Windows