Если вы используете Windows 8 или 10, возможно, вы слышали о Hyper-V — программном обеспечении для виртуальных машин, встроенном в Windows. Сначала Hyper-V был частью Windows Server 2008, но позже Microsoft сделала его доступным для всех пользователей Windows 8 и 10. Однако эта функция доступна только для пользователей версий Pro и Enterprise. Будучи встроенной функцией, Hyper-V гораздо лучше интегрирован с ОС Windows, и опытные пользователи могут легко контролировать и автоматизировать практически все, что угодно, с помощью Powershell. Итак, если вы новичок в Hyper-V и хотите его опробовать, вот как его включить и создать новую виртуальную машину.
Включить Hyper-V в Windows 10
Несмотря на то, что Hyper-V встроен в Windows 10, вам необходимо включить его для использования. Для этого найдите «Включение или отключение функций Windows» в меню «Пуск» и откройте его. Альтернативно вы также можете запустить «optionalfeatures.exe» в диалоговом окне «Выполнить».
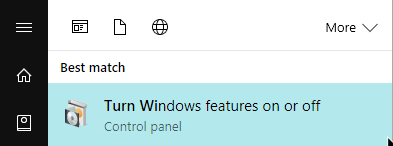
Вышеуказанное действие откроет окно «Функции Windows». Здесь установите флажок рядом с «Hyper-V» и нажмите кнопку «ОК».
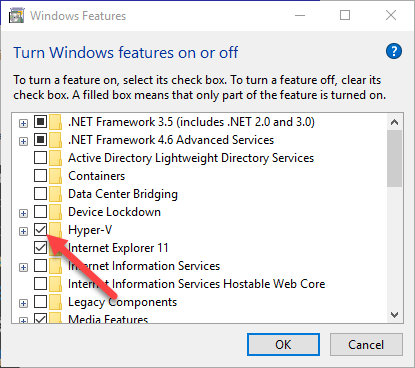
Как только вы нажмете кнопку «ОК», Windows применит изменения и предложит перезагрузить систему для завершения процедуры. Итак, сохраните всю свою работу и нажмите кнопку «Перезагрузить сейчас».
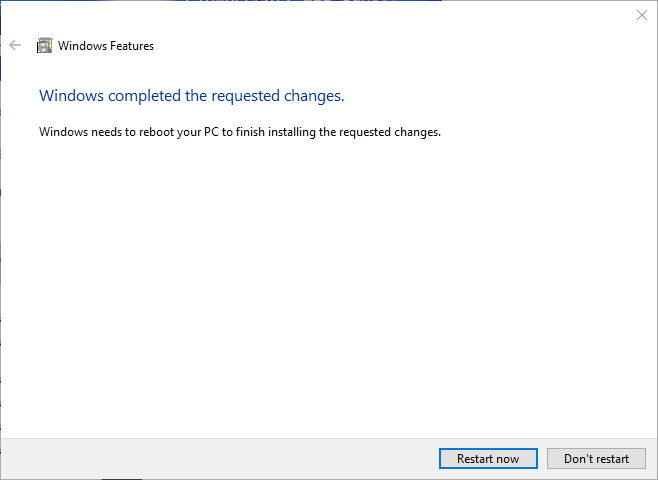
Создание виртуальной машины в Hyper-V
После перезапуска системы Hyper-V включается автоматически. Чтобы создать виртуальную машину, найдите Hyper-V в меню «Пуск» и откройте его. Если вы не можете найти его в меню «Пуск», вы также можете найти Hyper-V в папке «Панель управления ->Администрирование».
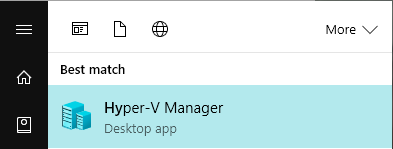
После открытия Hyper-V нам необходимо создать виртуальный сетевой коммутатор, чтобы созданная вами виртуальная машина могла получить доступ к Интернету. Для этого нажмите на опцию «Диспетчер виртуальных коммутаторов», которая появляется в разделе «Действия».
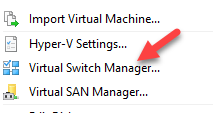
Здесь выберите вариант «Внешний» на правой панели, а затем нажмите кнопку «Создать виртуальный коммутатор».
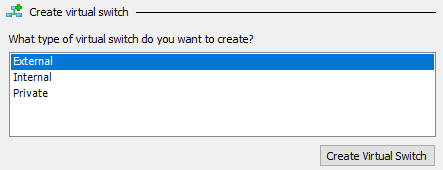
Теперь назовите свой виртуальный коммутатор, выберите тип подключения «Внешняя сеть», а затем выберите свою сетевую карту в раскрывающемся меню. Установите флажок «Разрешить операционной системе управления использовать этот сетевой адаптер» и нажмите кнопку «ОК», чтобы сохранить изменения.
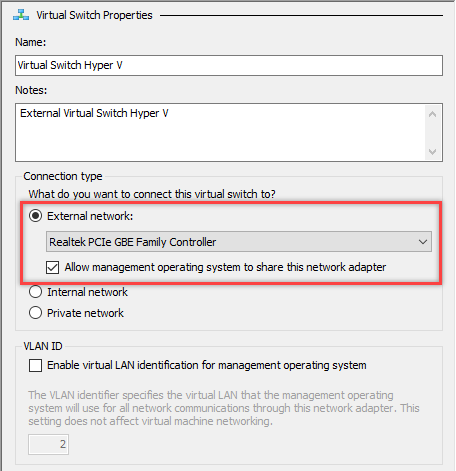
Вы можете получить предупреждающее сообщение. Просто нажмите кнопку «Да», чтобы продолжить.
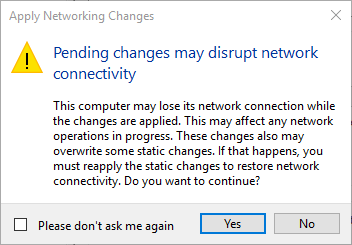
Как только вы закончите с этим, можно приступать к созданию виртуальной машины. Для начала щелкните правой кнопкой мыши имя своего компьютера в диспетчере Hyper-V и выберите параметр «Создать ->Виртуальная машина».
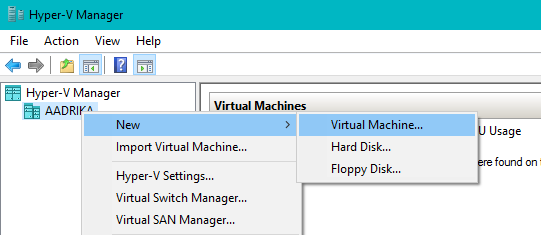
Вышеупомянутое действие откроет мастер; просто нажмите кнопку «Далее», чтобы продолжить.
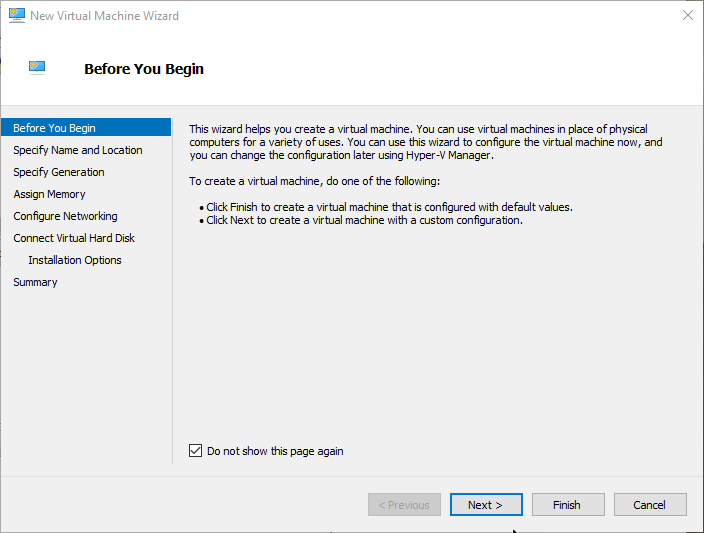
Здесь укажите имя вашей новой виртуальной машины и нажмите кнопку «Далее». Если вы хотите сохранить виртуальную машину в другом месте, установите флажок «Сохранить виртуальную машину в другом месте».
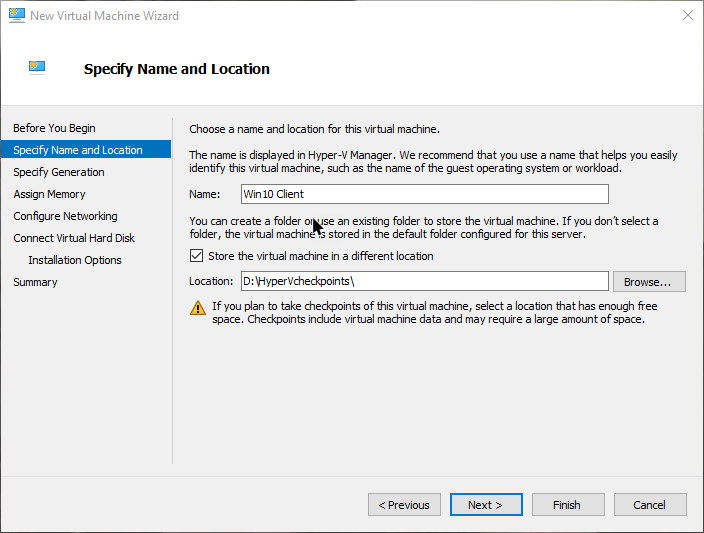
Теперь, если гостевая операционная система, которую вы хотите установить, является 64-битной, выберите вариант «Поколение 2». В противном случае выберите вариант «Поколение 1» и нажмите кнопку «Далее», чтобы продолжить. Поскольку я собираюсь установить 64-битную операционную систему, я выбираю вариант «Поколение 2».
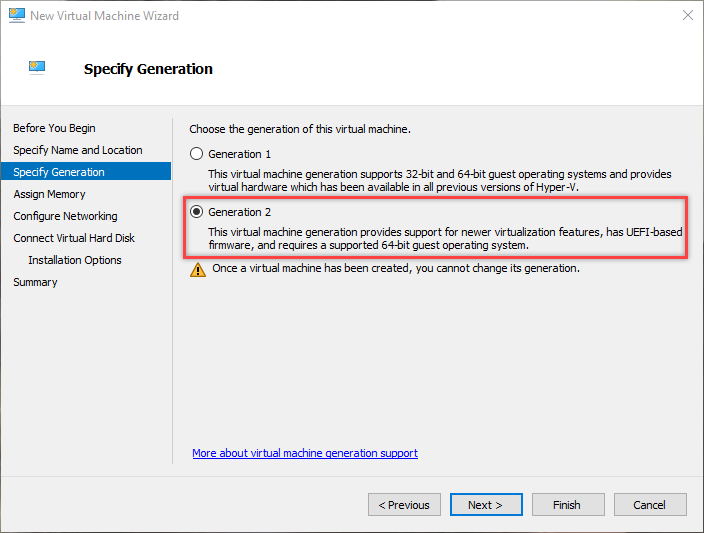
На этом экране укажите, сколько памяти вы хотите предоставить для гостевой операционной системы. В моем случае я выделяю 2 ГБ памяти.
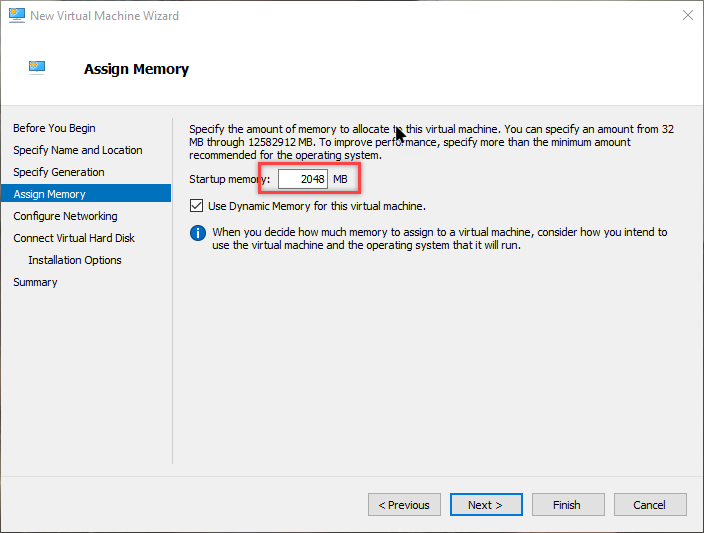
Здесь в раскрывающемся меню выберите виртуальный сетевой коммутатор, который вы создали ранее. Даже если вы не выбрали какое-либо сетевое подключение, его всегда можно настроить после создания виртуальной машины.
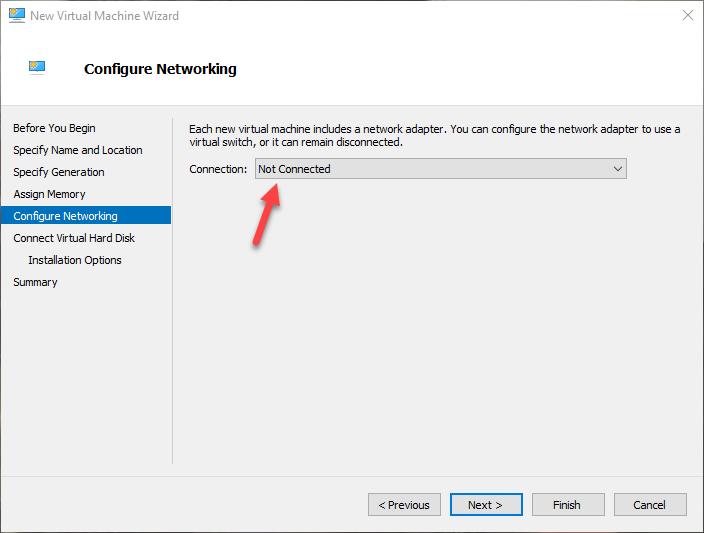
Теперь оставьте параметры по умолчанию и нажмите кнопку «Далее», чтобы продолжить. При желании вы можете изменить размер диска. В моем случае я установил 40 ГБ.
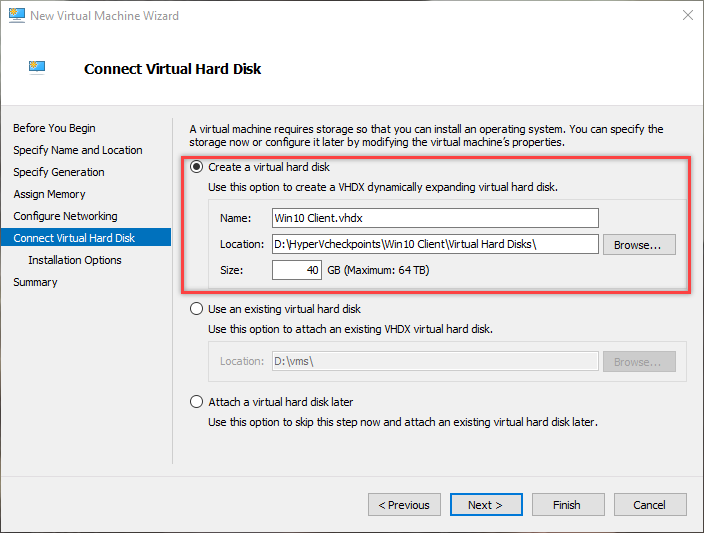
Здесь выберите переключатель «Установить операционную систему из файла загрузочного образа» и выберите ISO с помощью кнопки «Обзор». В моем случае я решил установить ОС Windows 10.
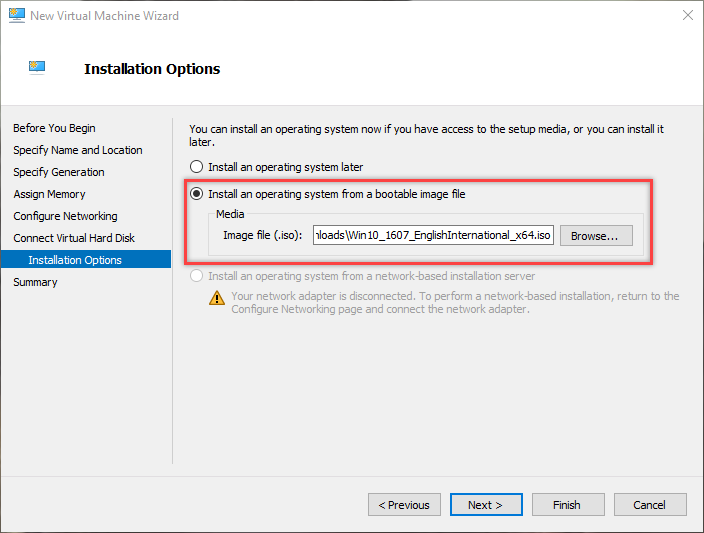
Вот и все. Просто проверьте все свои настройки на этом экране и нажмите кнопку «Готово», чтобы завершить процедуру.
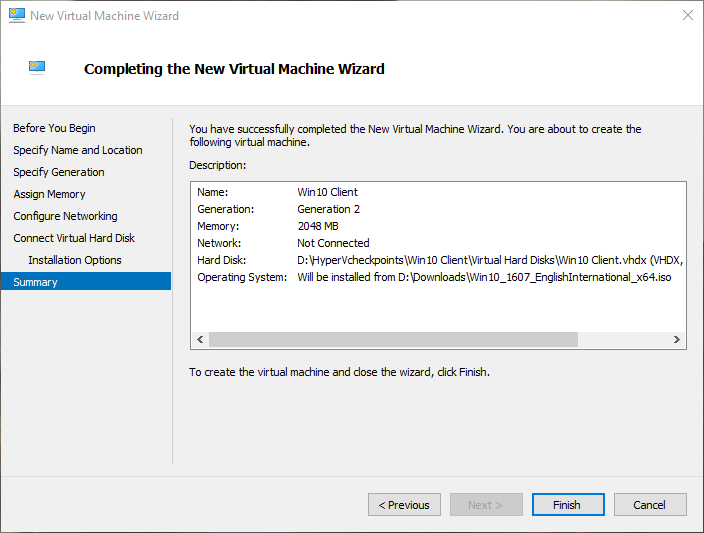
Теперь на главном экране щелкните правой кнопкой мыши только что созданную виртуальную машину и выберите опцию «Подключиться».
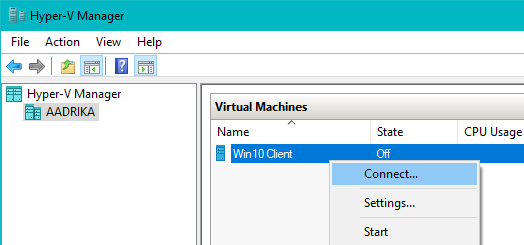
Это приведет к запуску виртуальной машины. Здесь нажмите значок питания, чтобы запустить виртуальную машину.
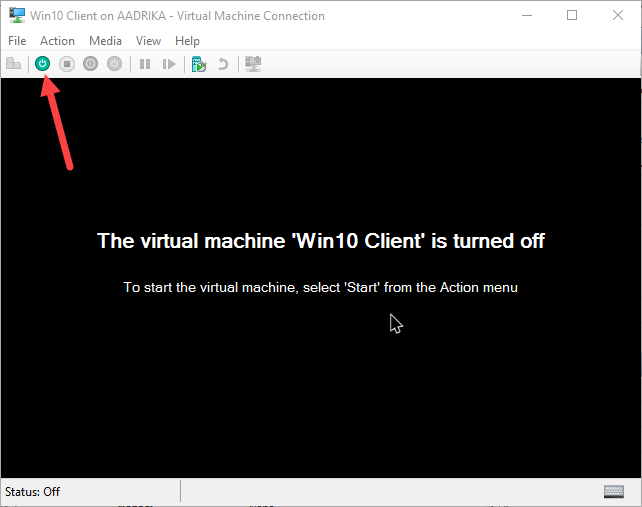
Просто следуйте инструкциям на экране, чтобы установить гостевую операционную систему, и все готово.
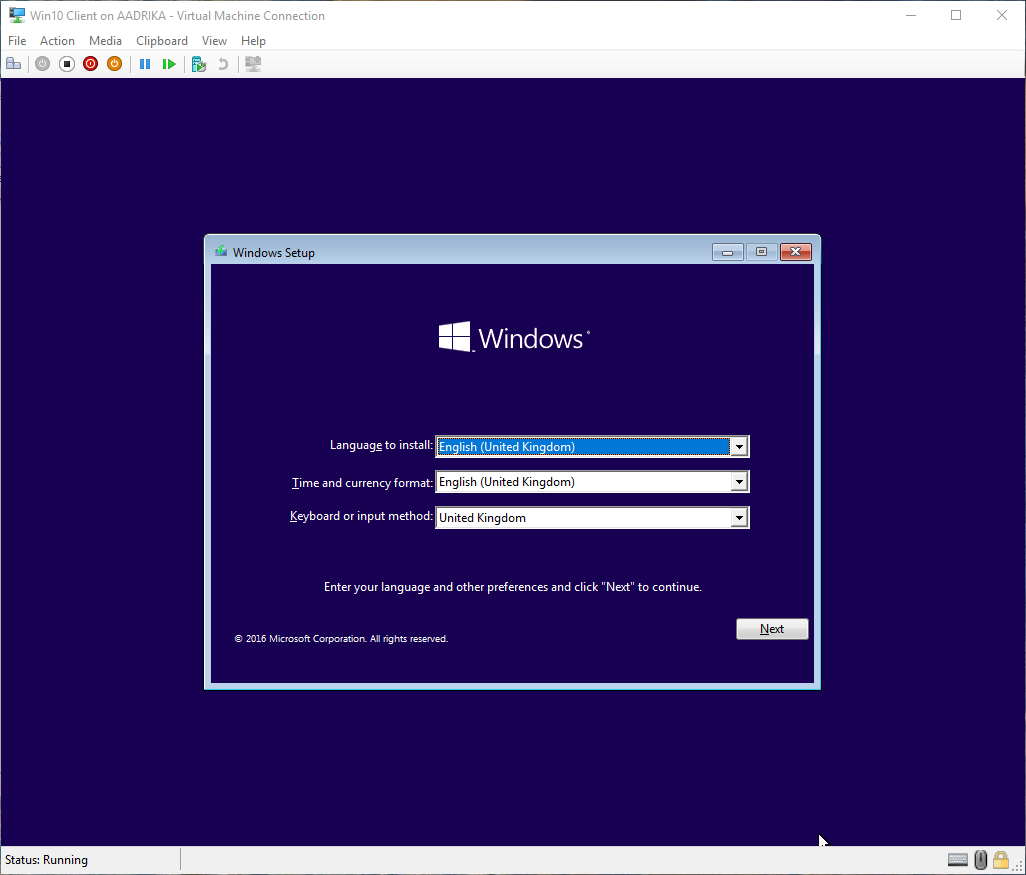
Оставьте комментарий ниже и поделитесь своими мыслями и опытом использования Hyper-V для создания виртуальных машин.


