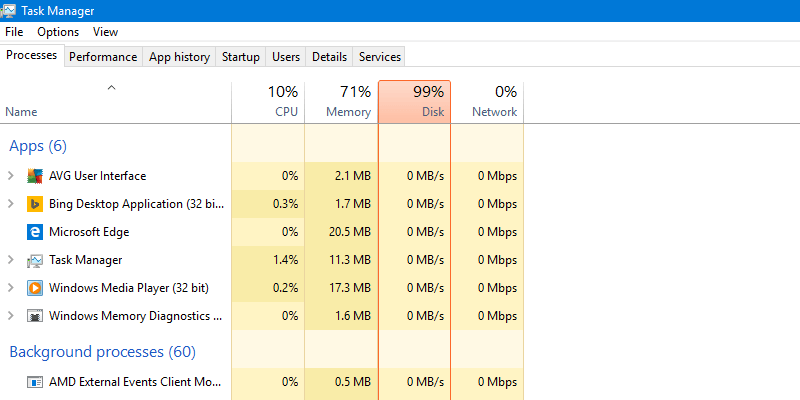100% использование диска. Если эти слова что-то для вас значат, то они вызовут неприятную дрожь узнавания по вашей спине, напоминая вам о бесчисленных часах, которые вы провели, глядя на диспетчер задач Windows, задаваясь вопросом, что именно вызывает эту проблему, которая останавливает ваш компьютер. даже если вы не запускаете никаких программ и только что включили их.
Эта проблема затрагивает пользователей Windows 7, 8 и 10 и обычно возникает из-за одного из нескольких фоновых процессов, все из которых мы постарались описать здесь.
Читайте также: Как исправить проблемы с высокой загрузкой процессора или диска TiWorker.exe
Запустить CheckDisk
Первая задача — найти повреждения и ошибки на жестком диске и исправить их. Лучший способ сделать это — попробовать надежный инструмент chkdsk, встроенный в Windows.
1. Нажмите «Пуск», затем введите cmd, щелкните правой кнопкой мыши «Командная строка», когда она появится в результатах поиска, нажмите «Запуск от имени администратора» и нажмите Enter.
2. В командной строке введите chkdsk /f' /r C:, чтобы проверить и автоматически исправить ошибки на жестком диске. (Замен
Contents
Запустить CheckDisk
, которую вы назначили основному жесткому диску Windows.)3. Вы можете получить сообщение о том, что жесткий диск используется, и спросить, хотите ли вы запустить CheckDisk при перезагрузке системы. Нажмите «Y» и перезагрузите компьютер.
4. CheckDisk запустится после перезагрузки компьютера. Этот процесс может занять некоторое время, поэтому наберитесь терпения. После этого ваш жесткий диск должен вернуться в хорошее рабочее состояние, а использование диска должно вернуться к нормальному уровню (около 1–10%).
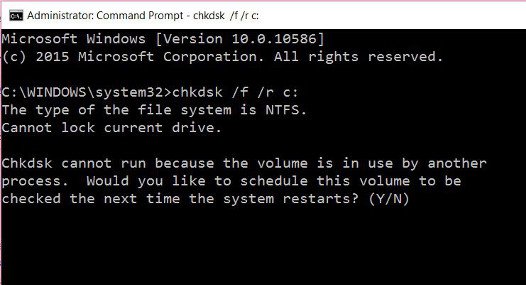
Отключить службы Windows
Если это не помогло, возможно, вам придется отключить некоторые из этих загадочных и громоздких фоновых служб Windows.
1. Нажмите «Пуск», введите servicesи нажмите Enter.
2. В окне «Службы» найдите службу под названием «Superfetch», щелкните ее правой кнопкой мыши, нажмите «Остановить», затем откройте диспетчер задач и проверьте, снизилось ли использование вашего диска. Если нет, щелкните правой кнопкой мыши Superfetch и выберите «Начать», чтобы он снова заработал.
3. Попробуйте то же самое со службами «Фоновая интеллектуальная служба передачи» и «Поиск Windows», щелкнув их правой кнопкой мыши в окне «Службы», нажав «Остановить», а затем посмотрите, уменьшится ли использование диска.
4. Если после остановки какой-либо службы использование вашего диска упадет, значит, вы нашли виновника и захотите навсегда отключить службу. Щелкните правой кнопкой мыши службу, которая вызвала снижение использования диска после ее остановки, нажмите «Свойства», затем в раскрывающемся списке «Тип запуска» выберите «Отключено».
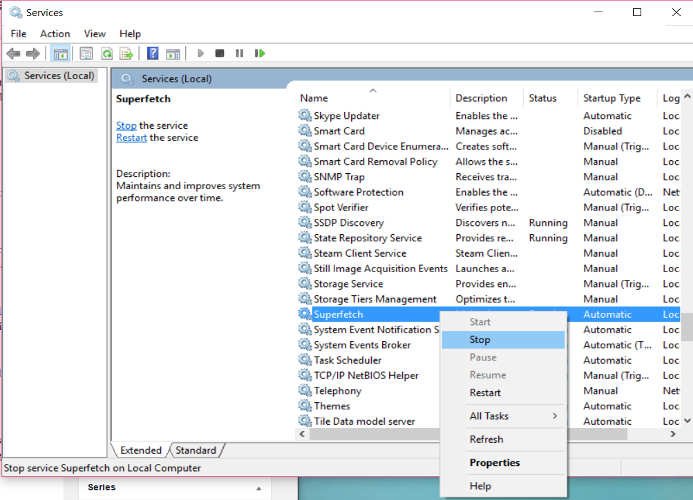
Отключить подсказки о Windows
Все еще страдаете от ужасного 100% использования диска? Некоторые люди обнаружили, что отключение Tips for Windows помогло. Зайдите в «Пуск ->Н
Отключить службы Windows
и действия». Отключите параметр «Показывать советы по работе с Windows».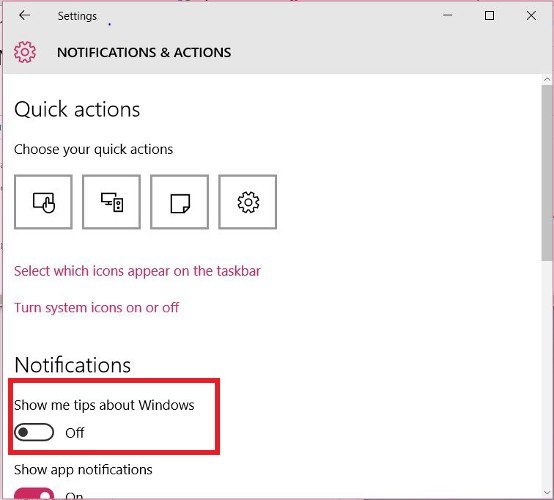
Изменить местоположение файла подкачки
Файл подкачки — это файл на жестком диске, который снижает нагрузку на оперативную память при выполнении операций, требующих большого объема памяти на компьютере. Если объем использования вашего диска постоянно высок, возможно, ваш файл подкачки постоянно используется для обработки информации на вашем компьютере.
Одним из решений может быть покупка большего количества оперативной памяти. Альтернативно, если на вашем компьютере имеется более одного жесткого диска, вы можете легко переместить файл подкачки на второй несистемный жесткий диск. Ваш основной жесткий диск всегда работает, обеспечивая работу Windows, поэтому это поможет распределить нагрузку:
1. Щелкните правой кнопкой мыши «Мой компьютер» или «Этот компьютер», затем выберите «Свойства».
2. Перейдите в «Дополнительные параметры системы ->Настройки (в разделе «Производительность») ->Дополнительно ->Изменить».
3. Выделив жесткий диск с файлом подкачки по умолчанию, выберите «Нет файла подкачки», затем нажмите «Установить».
4. Затем выберите второй жесткий диск, на котором вы хотите разместить файл подкачки, затем нажмите «Размер, управляемый системой» ->«Установить».
5. Нажмите «ОК» и перезагрузите компьютер.
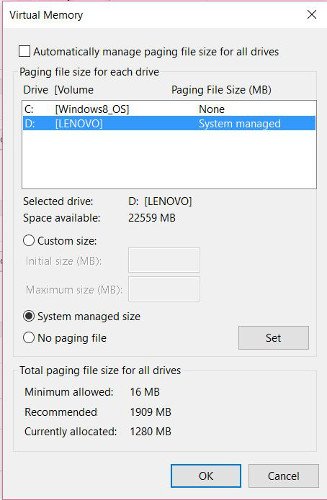
Ядерный вариант: купить SSD

Одно из вышеперечисленных решений должно сработать, но если вы обнаружите, что при использовании компьютера вы постоянно достигаете отметки 100% использования диска, возмо