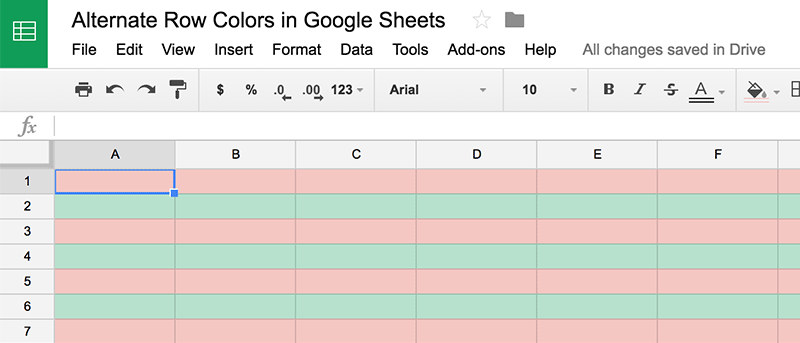Google Таблицы — отличный способ создания электронных таблиц в Интернете. В них имеется множество функций, которые облегчат вашу жизнь. Например, он позволяет создавать электронные таблицы, которыми можно делиться с другими, применять формулы, добавлять стили и делать множество других вещей.
Хотя в нем есть все инструменты форматирования, которые помогут вам форматировать ваши листы, единственное, чего я не нашел в нем, — это функция, позволяющая применять альтернативные цвета строк. Таким образом, вы можете выбрать цвет для четной строки, а затем другой цвет для нечетной строки. Это помогает вам легче читать электронные таблицы, а также помогает таблицам выглядеть лучше с точки зрения внешнего вида.
Поскольку эта функция по умолчанию недоступна, вы можете подумать, что это невозможно. Но подождите – у вас есть способ сделать это с помощью условного форматирования и пары формул.
Альтернативные цвета строк в Google Таблицах
1. Откройте веб-браузер на своем компьютере и перейдите на сайт Google Таблицы . Войдите в свою учетную запись Google, если вы еще не вошли в систему.
После входа в систему создайте новую таблицу, нажав «Пусто» в разделе «Начать новую таблицу». В вашем аккаунте Google будет создана новая таблица.
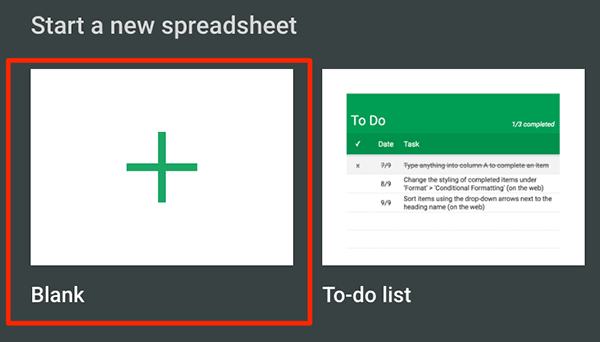
2. Когда откроется новая пустая таблица, нажмите меню «Формат» вверху и выберите параметр «Условное форматирование…», как показано ниже. Форматирование будет применено в зависимости от заданных условий вашей таблицы.
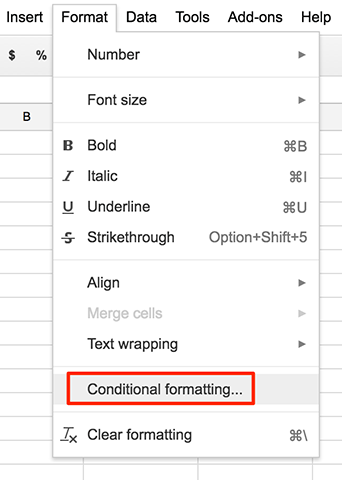
3. Справа должна открыться новая панель с заголовком «Правила условного формата». Здесь вам нужно указать условия форматирования, которое вы собираетесь применить к своей таблице.
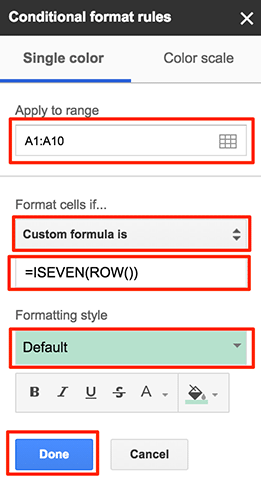
В полях ввода необходимо ввести следующие данные:
Применить к диапазону – выберите ячейки, к которым вы хотите применить альтернативные цвета строк. Нажмите на нее, и вы сможете выбрать ячейки в электронной таблице или ввести значения вручную.
Форматировать ячейки, если — этот параметр позволяет вам выбрать, когда указанные ячейки должны быть отформатированы с выбранными вами настройками форматирования. В раскрывающемся меню выберите параметр «Пользовательская формула».
Значение или формула – введите в это поле =ISEVEN(ROW()). Он сообщает электронной таблице применять выбранное форматирование только в том случае, если строка четная.
Стиль форматирования – выберите стиль форматирования, который вы хотите применить к ячейкам. Вы можете оставить значение по умолчанию, если не хотите его менять.
Нажмите «Готово» внизу, чтобы сохранить настройки.
4. Теперь вы сможете увидеть указанное форматирование, примененное к ячейкам электронной таблицы.
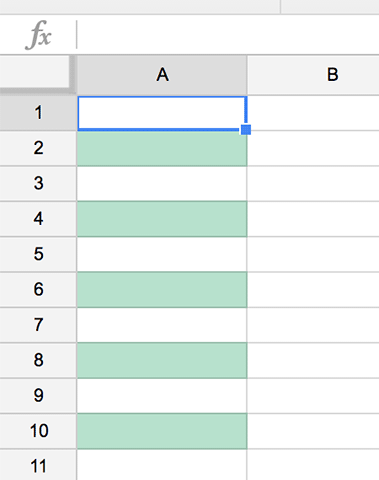
5. Вы успешно применили выбранный цвет к четным строкам, и теперь вам нужно сделать то же самое для нечетных строк. Для этого нажмите «Добавить другое правило» на той же панели в правой части экрана, и теперь вы сможете добавить еще одно правило для условного форматирования.
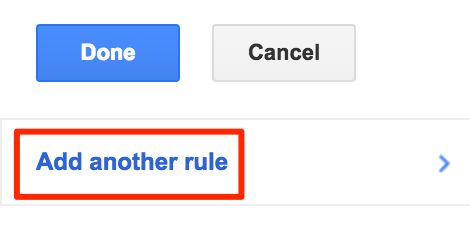
6. Снова появятся те же поля настроек, которые вам нужно будет заполнить. На этот раз вам нужно изменить формулу и стиль, как показано ниже.
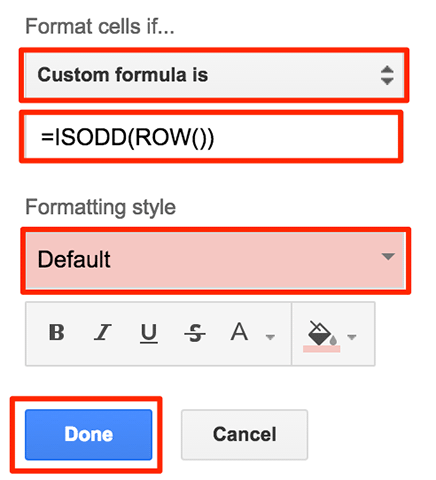
Пользовательская формула. Введите =ISODD(ROW()), и выбранные настройки будут применены только к нечетным строкам в электронной таблице.
Стиль форматирования : выберите цвет, который вы хотите применить к нечетным строкам в электронной таблице. Обязательно выберите цвет, отличный от того, который вы выбрали выше, иначе все будет выглядеть одинаково.
Нажмите «Готово», чтобы сохранить правило.
7. Результат должен быть мгновенным, и в моем случае это выглядит следующим образом.
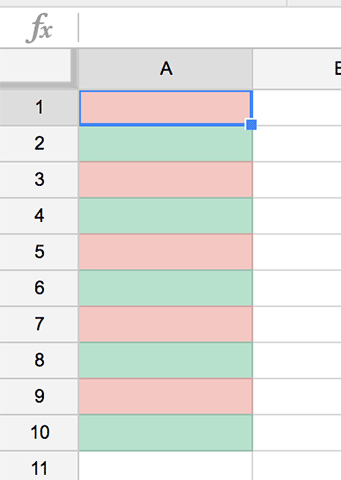
Заключение
Если вы хотите сохранить стиль и упростить чтение таблиц, вы можете использовать альтернативные цвета строк в Google Таблицах, как показано выше.
Сообщите нам, какое сочетание цветов вы использовали для своих листов!