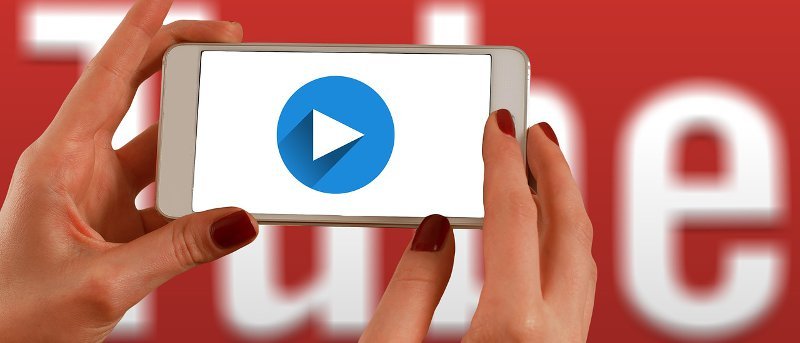Существует ряд инструментов записи экрана для Windows и Mac, позволяющих записывать экран вашего компьютера, чтобы вы могли показать его другим. Хотя большинство этих инструментов бесплатны, часто требуется их установка на компьютер.
Что делать, если вам нужно записать экран своего компьютера, когда вы используете ноутбук вашего друга, на котором не установлено средство записи? В этом случае вы можете использовать YouTube для записи экрана вашего компьютера.
Многие не знают, что на YouTube есть функция, позволяющая записывать экран вашего рабочего стола. Вот как это сделать.
Запись экрана компьютера с помощью YouTube
1. Перейдите на YouTube и войдите в свою учетную запись. Нажмите кнопку «Загрузить» в правом верхнем углу сайта.
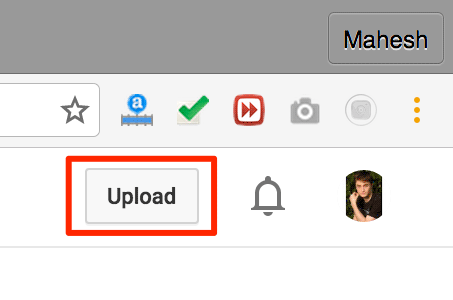
2. Вы увидите стандартный экран загрузки видео YouTube. В правой части экрана вы должны увидеть опцию «Прямая трансляция». Для этого вам нужно нажать кнопку «Начать».
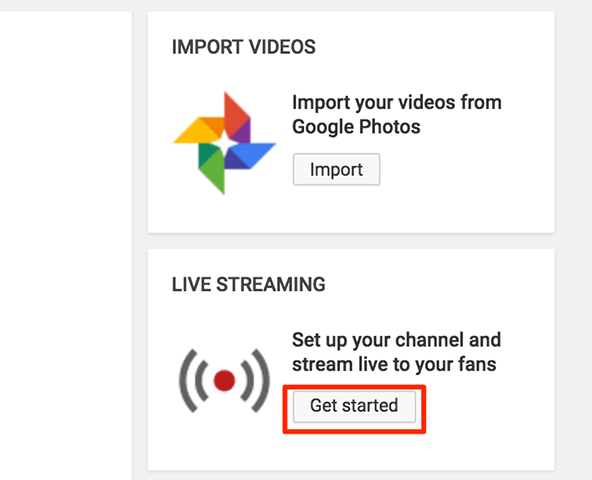
3. На следующем экране вам нужно выбрать «События» в меню «Прямая трансляция», расположенном в левой части экрана.
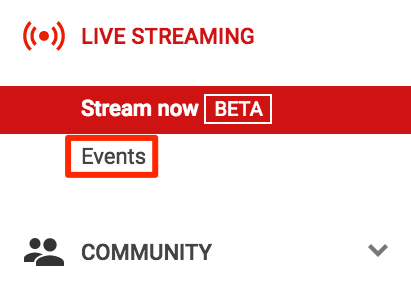
4. На следующем экране нажмите кнопку «Новая трансляция» в правом верхнем углу экрана.
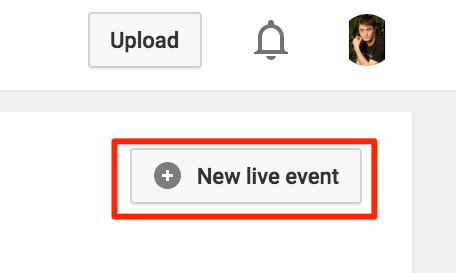
5. Теперь вы должны оказаться на странице создания новой прямой трансляции. На странице должна быть запрошена информация о событии.
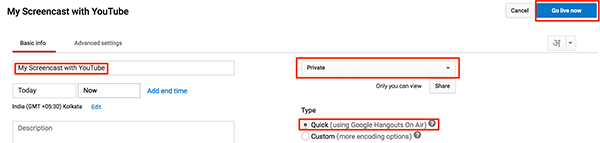
В поля на странице необходимо ввести следующую информацию:
Название – введите название скринкаста, который вы собираетесь создать.
Конфиденциальность : выберите «Частный» в раскрывающемся меню, чтобы он не был доступен для публичного просмотра. Это важно, поскольку ваша основная цель — записать экран, а не вести прямую трансляцию.
Тип – выберите здесь «Быстрый (с помощью Google Hangouts On Air)».
Как только вы закончите с вышеуказанными параметрами, нажмите кнопку с надписью «Начать трансляцию сейчас», чтобы начать трансляцию вашего мероприятия.
6. Вас спросят, готовы ли вы начать трансляцию. Нажмите «ОК», чтобы двигаться вперед.
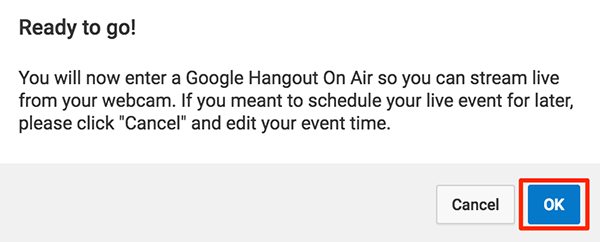
7. На следующем экране щелкните значки камеры и микрофона, чтобы они оба были отключены. Это необходимо сделать, поскольку вы не хотите вести потоковую передачу с помощью веб-камеры, но хотите, чтобы экран вашего рабочего стола записывался.
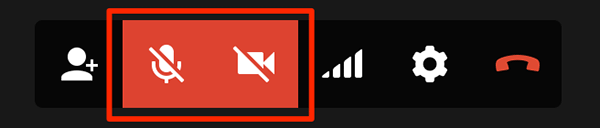
8. Нажмите на опцию «Поделиться экраном», расположенную в левой части экрана. Он позволяет вам показывать свой экран в прямом эфире на YouTube.
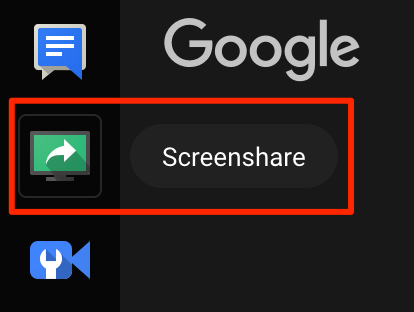
9. Вас спросят, каким экраном вы хотите поделиться (здесь «поделиться» означает «записать», то есть какой экран вы хотите записать).
Нажмите на экран, который хотите записать, чтобы выбрать его, а затем нажмите «Поделиться» внизу.
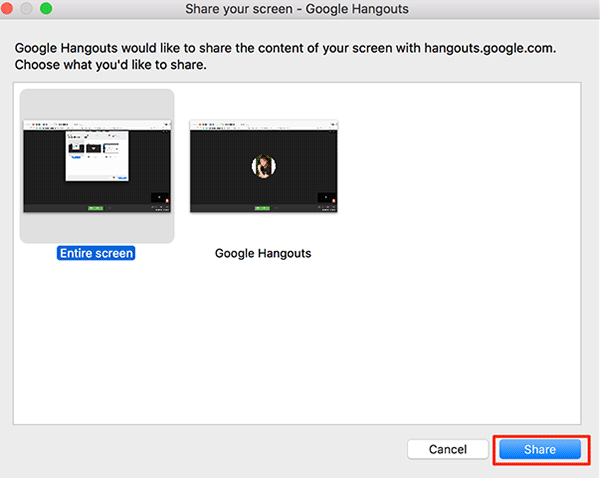
10. Нажмите «Начать трансляцию» в нижней части экрана, чтобы начать запись экрана.
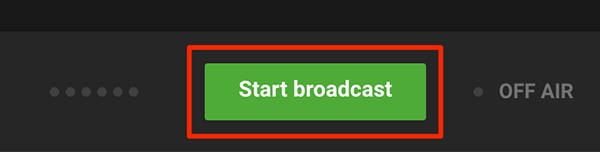
11. Должно появиться сообщение, объясняющее, что вы можете вести трансляцию до восьми часов. Нажмите «ОК», чтобы двигаться вперед.
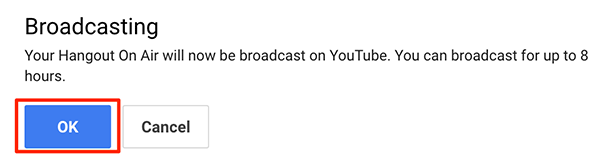
12. Запись должна начаться, и теперь вы можете выполнять задачи, которые хотите показать в скринкасте. Когда вы закончите, нажмите «Остановить трансляцию» внизу экрана, и запись экрана будет остановлена.
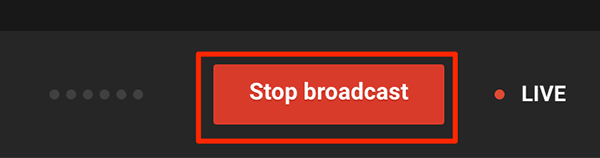
13. Нажмите «Ссылки» в правом нижнем углу экрана, чтобы получить ссылку на вашу запись. Затем вы сможете перейти по этой ссылке и просмотреть запись.
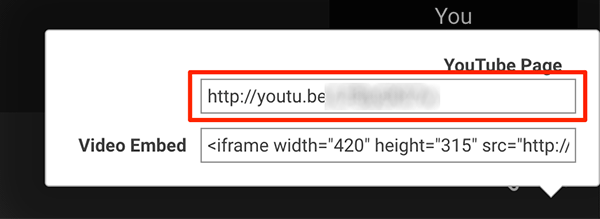
Заключение
Если вам когда-нибудь понадобится записать экран своего компьютера, но у вас не установлены необходимые приложения, вы можете использовать YouTube, который идеально справится с этой задачей.