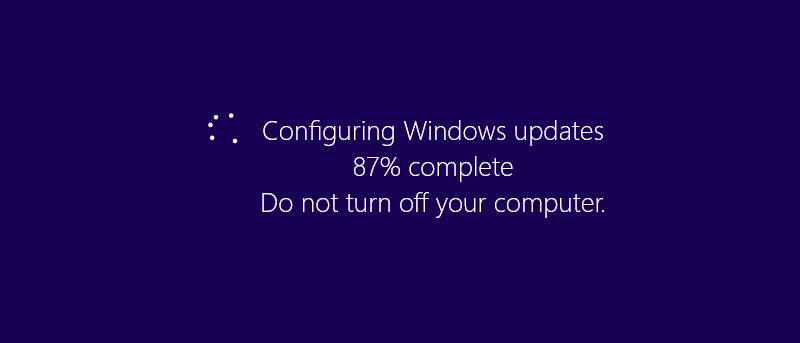Юбилейное обновление сделало установку обновлений Windows менее утомительной за счет введения функции «Часы активности» и настраиваемого времени перезапуска. Однако иногда ваш компьютер с Windows может загружать и устанавливать одно и то же обновление снова и снова. Это может быть связано с тем, что обновление не установлено должным образом, повреждены файлы обновления, повреждена база данных обновлений Windows и т. д. Это очень раздражает, поскольку делает перезагрузку системы немного утомительной. Вот как можно запретить Windows устанавливать одно и то же обновление снова и снова.
Устранение неполадок с использованием обновлений Windows
Самый простой способ решить эту проблему — использовать средство устранения неполадок обновлений Windows. Перейдите на сайт поддержки Microsoftи скачать средство устранения неполадок (прямая ссылка для скачивания). После загрузки откройте папку назначения и запустите приложение.
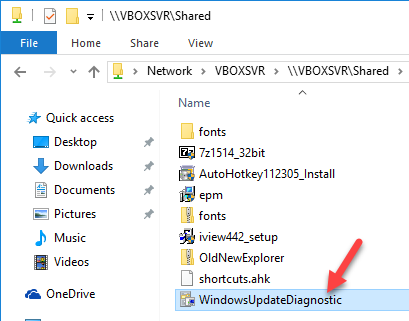
На главном экране нажмите кнопку «Далее», чтобы продолжить.
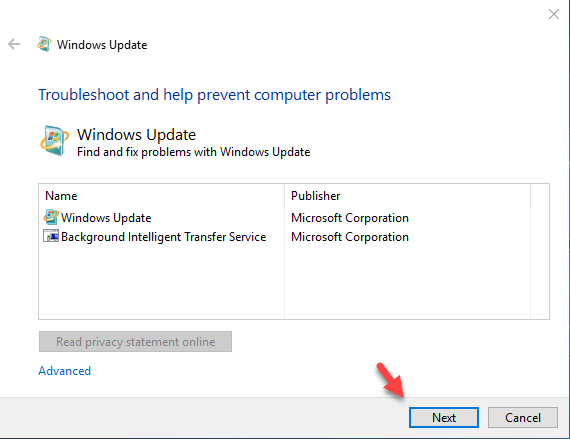
Если вы используете Windows 10, приложение предложит вам запустить обновленное средство устранения неполадок. Просто нажмите кнопку «Запустить средство устранения неполадок Центра обновления Windows 10».
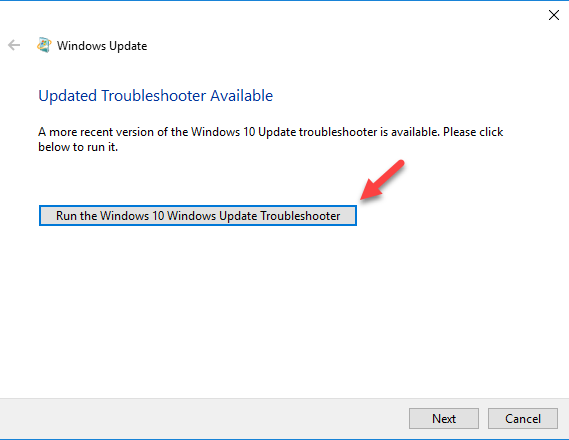
Вышеупомянутое действие снова покажет вам главный экран; просто нажмите кнопку «Далее», чтобы продолжить.
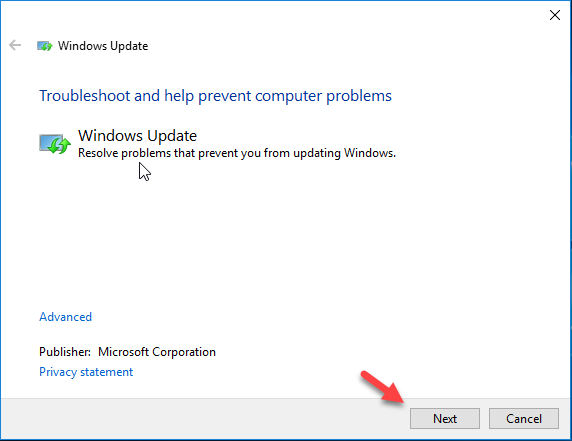
Если средство устранения неполадок обнаружит какие-либо проблемы с обновлениями, оно предложит вам очистить кэш базы данных и повторно загрузить обновления. Нажмите на опцию «Применить это исправление», чтобы продолжить.
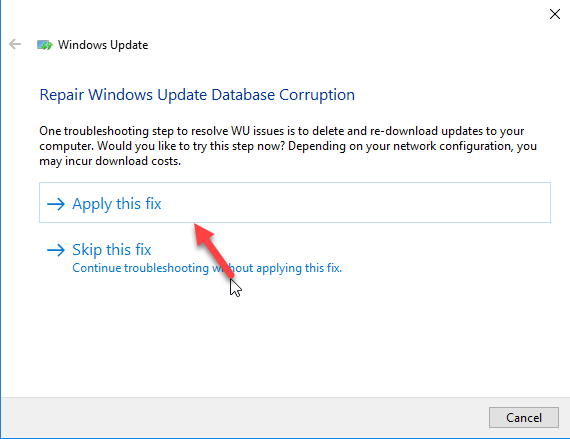
Вышеупомянутое действие, вероятно, должно решить проблему. Если нет, перезапустите приложение и на предыдущем шаге выберите параметр «Пропустить это исправление», чтобы Windows могла автоматически применить другие альтернативные исправления.
Как только вы закончите, перезагрузите систему, и все готово. Однако, если средство устранения неполадок не решило проблему, попробуйте ручной метод, показанный ниже.
Исправить использование ручного метода
Исправить эту проблему вручную также довольно легко. Для начала нам нужно остановить службу Центра обновления Windows. Для этого нажмите «Win + R», введите services.mscи нажмите кнопку Enter.
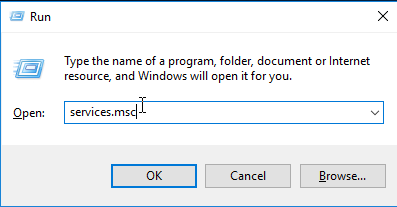
Вышеуказанное действие откроет службы Windows. Здесь найдите службу «Центр обновления Windows», щелкните ее правой кнопкой мыши и выберите параметр «Остановить», чтобы остановить службу.
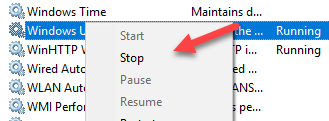
После остановки службы нажмите «Win + E», чтобы открыть проводник и перейти к следующему местоположению. Альтернативно вы также можете ввести URL-адрес «C:\Windows\SoftwareDistribution» в диалоговом окне «Выполнить».
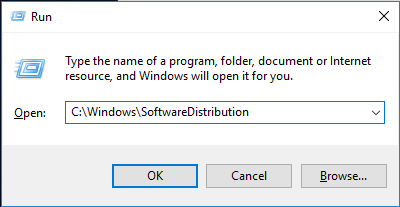
Оказавшись здесь, откройте папку «Загрузки», выберите в ней все файлы и папки, а затем удалите их, нажав клавишу «Удалить» на клавиатуре.
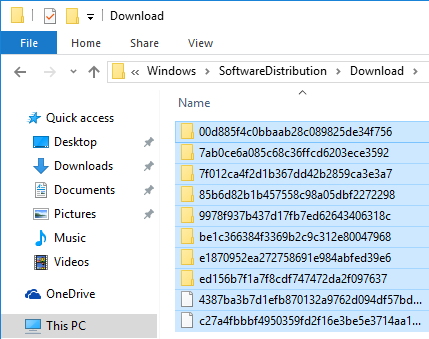
Теперь вернитесь в папку SoftwareDistribution и откройте папку «DeliveryOptimization». Опять же удалите все папки и файлы в этой папке.
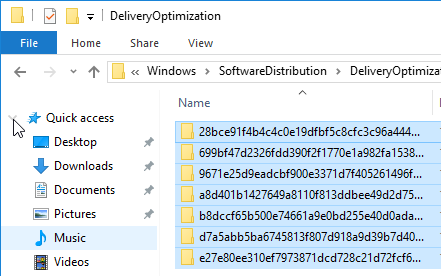
Вот и все. Просто перезагрузите систему, и у вас больше не возникнет проблем, связанных с установкой обновлений Windows снова и снова. Если эти два метода не решили проблему, попробуйте восстановить систему.
Оставьте комментарий ниже и поделитесь своими мыслями и опытом об использовании вышеуказанных методов, чтобы запретить Windows устанавливать обновления снова и снова.