Браузер Edge — одно из лучших преимуществ Windows 10. Как и Microsoft утверждает , это особенно актуально, если вы хотите улучшить работу аккумулятора вашего ноутбука.
При этом после долгого ожидания с выпуском Юбилейное обновление пользователи Windows 10 получили поддержку расширений для браузера Edge. По сравнению с ранними инсайдерскими сборками Microsoft упростила установку расширений в браузер Edge непосредственно из Магазина Windows. На данный момент в магазине есть довольно много расширений, с которыми можно поиграть. Более того, расширения близки к расширениям Chrome. Это позволяет разработчикам легко переносить свои расширения в браузер Edge.
Ниже описано, как установить расширения в браузер Edge в Windows 10.
Установить расширения из Магазина Windows
Установка расширений через магазин Windows — самый простой способ. Для начала откройте браузер Edge и щелкните значок меню (три горизонтальные точки), который появляется в правом верхнем углу. Теперь выберите «Расширения» из списка опций.
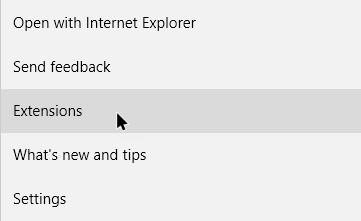
Вышеуказанное действие покажет вам все установленные расширения. Как видите, я уже установил LastPass. Чтобы установить новое расширение, нажмите ссылку «Получить расширения из магазина».
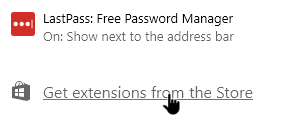
Как только вы нажмете на ссылку, Магазин Windows откроется автоматически и покажет вам все доступные расширения. Просто нажмите на расширение, которое хотите установить. В моем случае я выбираю веб-клипер OneNote.
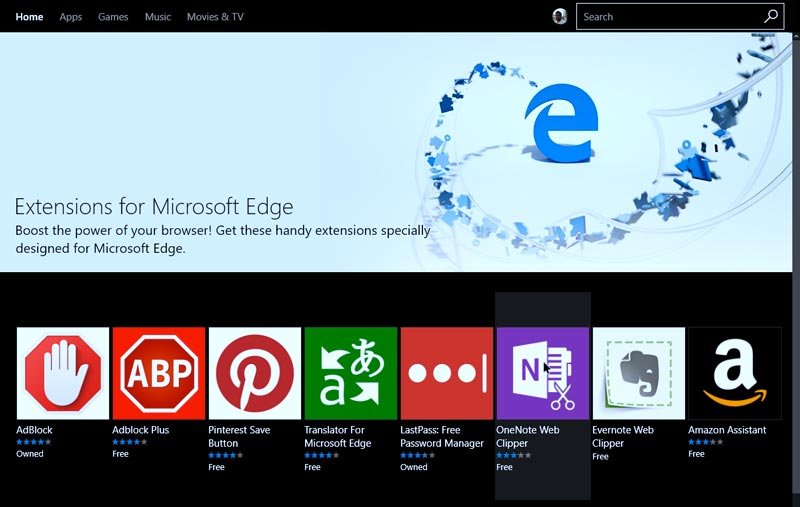
Здесь в этом окне нажмите кнопку «Бесплатно».
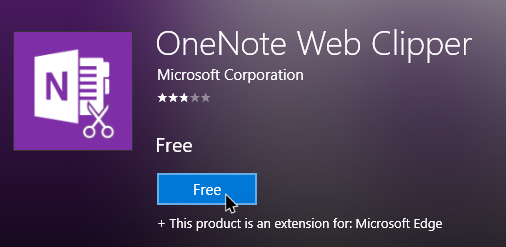
Вышеуказанное действие приведет к автоматической загрузке и установке расширения Edge. После установки браузер Edge покажет вам подсказку. Просто нажмите кнопку «Включить», чтобы активировать установленное расширение.
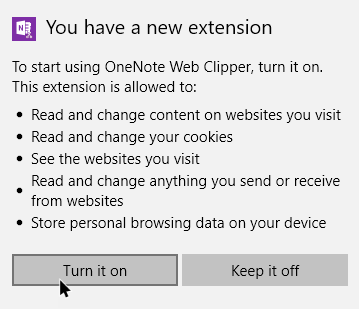
Это все, что нужно сделать. Вы успешно установили расширение.
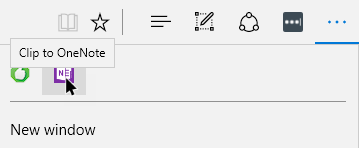
По умолчанию расширения скрыты в адресной строке. Если вы хотите, чтобы расширение отображалось в адресной строке, просто щелкните расширение правой кнопкой мыши и выберите параметр «Показать рядом с адресной строкой».
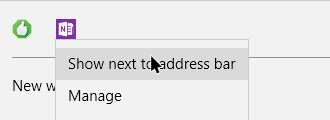
Установить расширения вручную
Если у вас есть расширения, которых нет в Магазине Windows, вы также можете установить их вручную. Прежде чем вы сможете это сделать, вам необходимо включить параметры разработчика расширений.
Для этого введите about:flagsв адресной строке и нажмите кнопку Enter. На странице настроек установите флажок «Включить функции разработчика расширений» и закройте страницу.
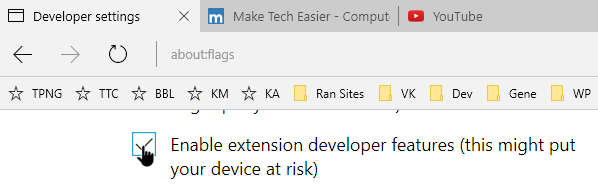
После включения параметров разработчика расширений загрузите расширение, которое хотите установить, вручную и извлеките папку расширения на свой рабочий стол. В моем случае я скачал Отключите расширение Lights для Youtube .
Теперь нажмите значок меню, выберите параметр «Расширения», а затем нажмите кнопку «Загрузить расширение».
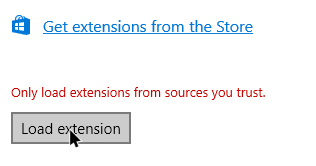
Вышеупомянутое действие откроет окно «Выбор папки». Здесь перейдите к месту, куда вы извлекли папку расширения, выберите ее и нажмите кнопку «Выбрать папку».
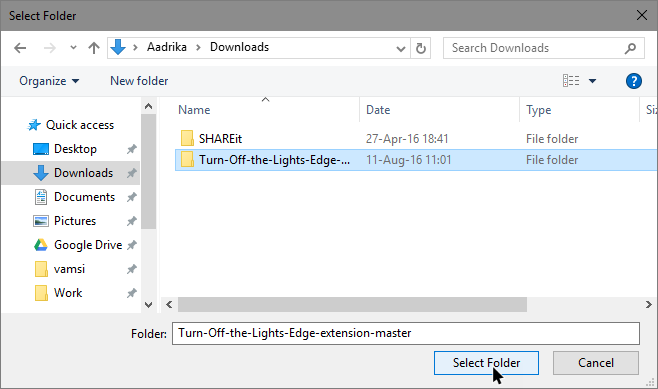
Вот и все, вы установили и активировали расширение.
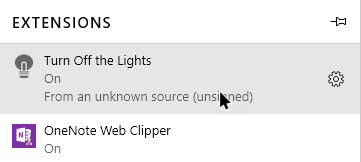
Если вы хотите удалить или отключить расширение, просто щелкните расширение правой кнопкой мыши и выберите соответствующий вариант.
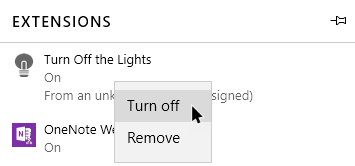
Оставьте комментарий ниже и поделитесь своими мыслями и опытом о функции расширений в браузере Edge.


