Быть пользователем Mac OS X означает, что вы привыкли, что система делает за вас многое. Минимальные элементы управления системой предназначены для облегчения использования ваших машин. Все это соответствует рекомендациям Apple по эстетике и пользовательскому интерфейсу, обеспечивая чистую простоту в духе дзен.
Но там, где это возможно, на самом деле существуют более глубокие уровни контроля; вы просто не видите их сразу. Очень хороший пример — установка собственного разрешения экрана.
В этой статье мы покажем вам, как найти настройки пользовательского разрешения в настройках Mac OS X, а также некоторые другие малоизвестные факты, касающиеся дисплеев, которые могут оказаться вам полезными.
Новое разрешение
Добавление нового дисплея на ваш Mac в Yosemite и более поздних версиях означает, что вам, возможно, придется изменить разрешение экрана в Системных настройках. Иногда вам везет, и система определяет, какой у вас монитор, и настраивает его соответствующим образом, или система выбирает общий размер с низким разрешением, чтобы вы могли видеть, что делаете, но иногда вам приходится вмешиваться и менять его вручную.
Это не проблема. Просто перейдите в раздел «Дисплей» в приложении «Системные настройки» и щелкните значок «Дисплеи». По умолчанию принимается максимально доступное разрешение по умолчанию.
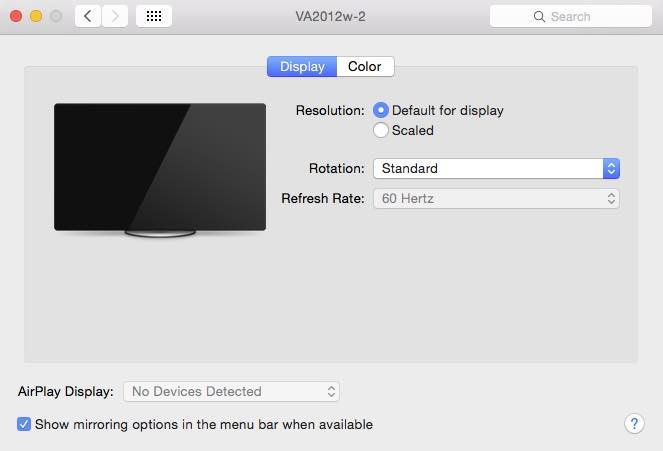
Просто закройте окно, и все готово.
Или, если вас не устраивает значение по умолчанию или оно неверно по какой-то странной причине, вы можете выбрать «Масштабировать». Полезный диапазон разрешений, доступных для подключенного монитора, представлен в виде списка; выберите один, чтобы изменить его.
Но что, если вашего решения по какой-то причине нет в списке? Или что, если у вас есть причина установить определенное разрешение по техническим причинам?
Чтобы использовать реальный пример, мы записываем обучающие видеоролики Premium в формате HD, затем они делают снимки экрана с разрешением монитора и соотношением сторон на Mac, а затем редактируют и изменяют их размер до HD 720p.
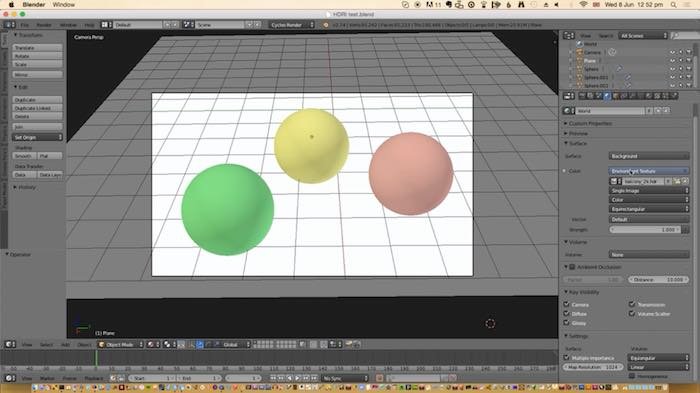
Часто используемый монитор не имеет формата HD. Это означает, что при редактировании видео высота и ширина кадра не умещаются на экране HD, что приводит к появлению черных полос по бокам или вверху и внизу.
Чтобы правильно заполнить экран, нам нужно использовать самое высокое разрешение, которое может поддерживать наш монитор, но с соотношением сторон 16:9 (ранее мы обсуждали соотношение сторон ). Чтобы получить нужные нам снимки, мы должны иметь возможность установить нестандартное разрешение, чтобы соотношение сторон было правильным. В нашем случае это 1680 x 944.
Настройки есть, но на самом деле большую часть времени они скрыты и открываются только тогда, когда вы нажимаете и удерживаете клавишу Option во время доступа к настройкам дисплея.
Когда вы нажимаете и удерживаете клавишу «Option», вы не только видите дополнительные доступные разрешения, но также открываете кнопку «Определить дисплеи» для поиска любых дополнительных дисплеев, которые вы добавили с момента загрузки компьютера.
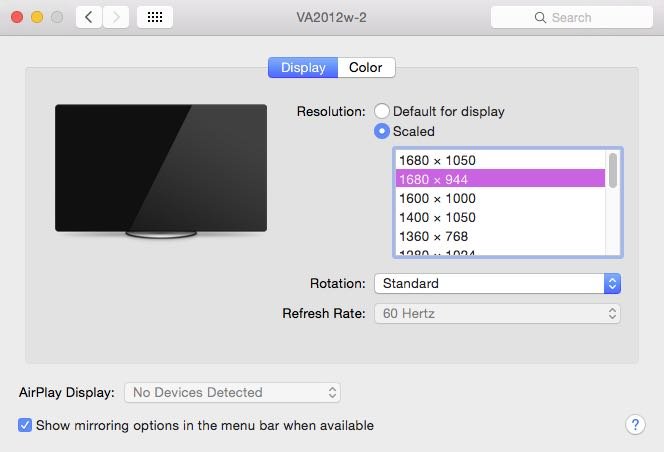
Вероятно, вы не увидите полный список сразу после нажатия клавиши Option. Возможно, вам придется выйти из настроек дисплея и вернуться к ним, удерживая клавишу Option, чтобы увидеть полный список разрешений.
И не забывайте, что вы также можете получить доступ к параметрам отображения на других используемых вами экранах и настроить их независимо от основного экрана. Используйте кнопку «Определить дисплеи» (отображается при нажатии «Параметры»), чтобы найти новые дисплеи и настроить их предпочтения.
Дополнительные дисплеи
Да, хотя это и неочевидно, вы также можете добавить дополнительные дисплеи на свой Mac, если на нем есть альтернативные разъемы для дисплея. Например, современные компьютеры Mac Mini имеют дисплеи как HDMI, так и Mini Port. Это не альтернатива «или/или», поскольку на самом деле вы можете соединить и то, и другое.
Кроме того, если вам действительно нужны дополнительные дисплеи, не забудьте о замечательных USB-дисплеях, которые вы можете приобрести, как этот . Используя USB 3.0, их можно добавить к существующим дисплеям и настроить в качестве расширения существующих экранов, и на самом деле они не так уж и дороги.
Заключение
В возможностях дисплея вашего Mac есть гораздо больше того, что не очевидно на первый взгляд. Мы надеемся, что вам понравилась эта статья, и обязательно поделитесь с нами любыми вопросами о дисплеях Mac в комментариях ниже.
Автор изображения: FlickrПятница #33: Дела идут как обычно


