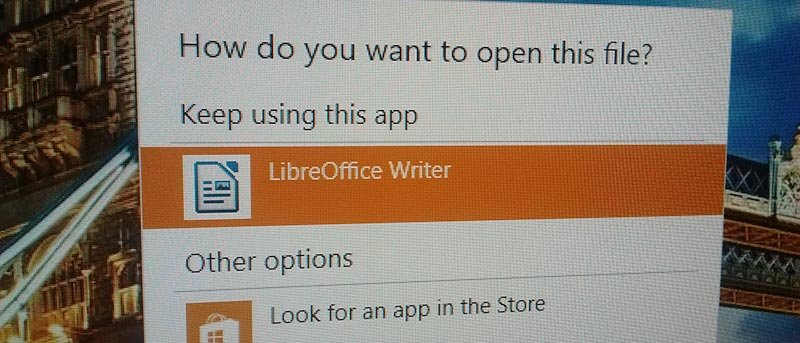Как правило, в Windows устанавливаемое вами приложение не может автоматически привязываться к типам файлов (если они специально не предназначены для этого). Это означает, что всякий раз, когда вы пытаетесь открыть определенный файл, если у вас есть несколько приложений, которые могут это сделать, Windows покажет вам всплывающее уведомление или предупреждение о том, что у вас есть новые приложения, которые могут открыть целевой файл. Если вы нажмете на уведомление, вы увидите диалоговое окно, в котором сможете выбрать приложение для открытия файла. Это на самом деле полезно во многих сценариях, поскольку предлагает вам попробовать приложения, которые вы на самом деле установили. Но через некоторое время это может немного раздражать. Вот как можно отключить уведомления «у вас есть новые приложения, которые могут открыть этот файл».
Читайте также: Как отключить уведомления компьютера в Windows
Использование редактора групповой политики Windows
Самый простой способ отключить всплывающее уведомление об установке нового приложения — использовать редактор групповой политики Windows. Однако вы можете использовать этот метод только в том случае, если вы используете версию Windows Pro или Enterprise. Чтобы начать, нажмите «Win + R», введите gpedit.mscи нажмите кнопку Enter на клавиатуре.
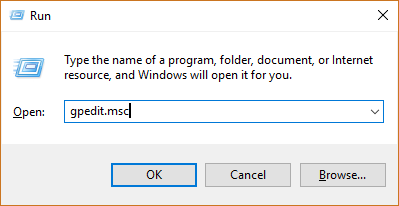
Открыв редактор групповой политики, перейдите к следующей папке политики на левой панели: «Конфигурация компьютера ->Административные шаблоны ->Компоненты Windows ->Проводник».
Здесь найдите и дважды щелкните политику «Не показывать уведомление об установке нового приложения».
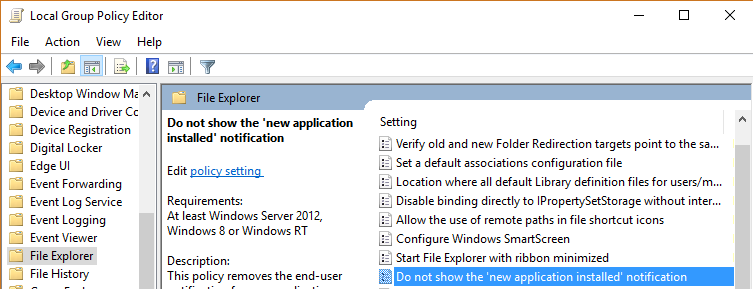
Это действие откроет окно настроек политики. Выберите переключатель «Включено» и нажмите кнопку «ОК», чтобы сохранить изменения.
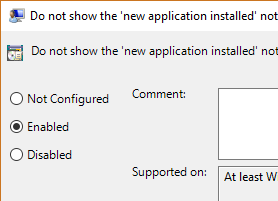
Это все, что нужно сделать. Просто перезагрузите систему, и изменения вступят в силу. Если вы не хотите перезапускать, откройте командную строку с правами администратора и выполните приведенную ниже команду, чтобы принудительно обновить настройки политики.
GPUpdate.exe /force
Использование редактора реестра Windows
Если вы используете домашнюю версию Windows, единственный выход — использовать редактор реестра Windows. Чтобы отключить это уведомление с помощью редактора реестра, нажмите «Win + R», введите regeditи нажмите клавишу Enter на клавиатуре.
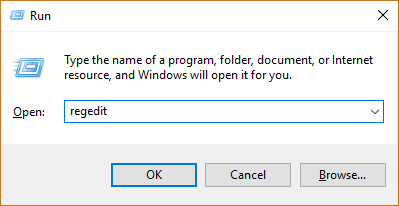
В редакторе реестра перейдите к следующему местоположению на левой панели:
HKEY_Local_Machine\Software\Policies\Microsoft\Windows\
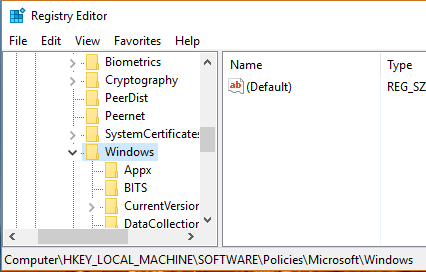
Здесь щелкните правой кнопкой мыши ключ «Windows» и выберите параметр «Новый ->Ключ».
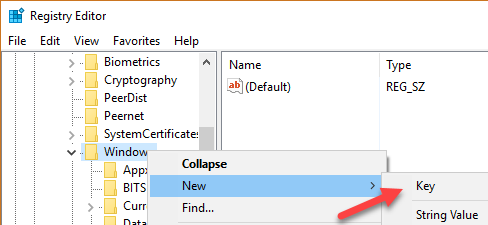
Это действие создает новый ключ; назовите его «Проводник». Если у вас уже есть ключ с таким именем, просто перейдите к следующему шагу.
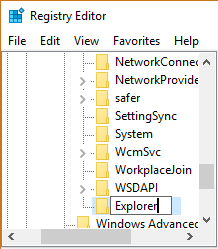
После создания нового ключа щелкните правой кнопкой мыши на правой панели и выберите параметр «Новый», а затем «Значение DWORD (32-разрядное)».
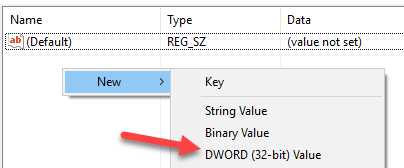
Это действие создает новое значение DWORD. Назовите новое значение «NoNewAppAlert» и нажмите кнопку «Ввод».
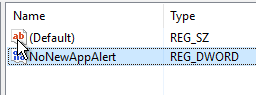
Теперь дважды щелкните по нему. Это действие откроет окно «Редактировать значение». Здесь введите новые данные значения как «1» и нажмите кнопку «ОК», чтобы сохранить изменения.
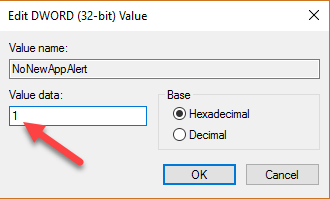
С этого момента вы больше не увидите это всплывающее сообщение, если у вас есть несколько приложений, которые могут открывать файлы определенного типа.
Оставьте комментарий ниже и поделитесь своими мыслями и опытом об использовании вышеуказанных методов для отключения уведомлений «есть новые приложения, которые могут открыть этот файл» в Windows 10.