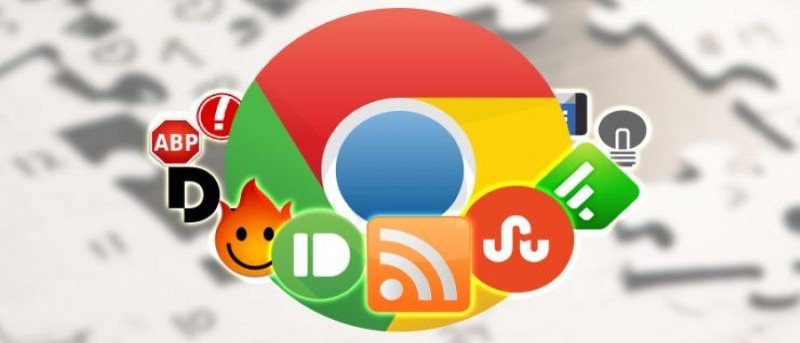Расширения Chrome великолепны: в Интернет-магазине Chrome можно найти расширения практически для любых функций. Однако большинство расширений имеют кнопку быстрой панели инструментов, которая добавляется рядом с полем URL-адреса Chrome. Если вы используете множество расширений Chrome, вы обнаружите, что ваша панель инструментов переполнена кнопками расширений, что делает ее неопрятной и запутанной.
К счастью, Chrome позволяет очень легко организовать эти кнопки в соответствии с вашими потребностями. Вы можете изменить их положение или просто скрыть их от глаз, чтобы сохранить чистоту. Давайте посмотрим, как можно организовать кнопки расширений Chrome и сосредоточиться на самом важном.
Изменение положения кнопки расширения Chrome
По умолчанию Chrome добавляет новые кнопки расширения в крайнем правом углу панели инструментов. Это затрудняет поиск наиболее часто используемых кнопок расширения среди других, менее важных кнопок. Положение кнопок расширения вы можете изменить по своему усмотрению. Например, вы можете разместить все часто используемые кнопки в крайнем левом или правом углу панели инструментов.
Для этого просто нажмите и удерживайте кнопку расширения, которую вы хотите переместить, и перемещайте
Contents
Изменение положения кнопки расширения Chrome
реместитесь в нужное место и щелкните, чтобы разместить его там. Повторите процедуру, чтобы упорядочить все кнопки расширений Chrome.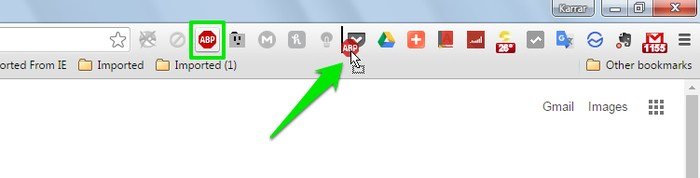
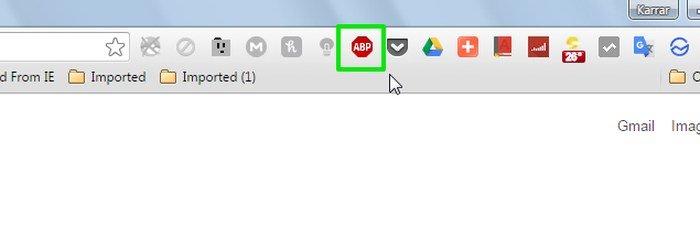
Скрыть кнопку расширения в меню Chrome
Не все кнопки расширения полезны или часто используются. Кроме того, большинство расширений также добавляют запись в контекстное меню, поэтому для них вам не нужна кнопка расширения. Если вы не хотите видеть кнопку расширения на панели инструментов, переместите ее в меню Chrome.
Нажмите правой кнопкой мыши кнопку расширения и выберите «Скрыть в меню Chrome» в контекстном меню. Кнопка расширения будет добавлена в меню Chrome в виде сетки. Вы также можете захватить и переместить кнопку расширения в меню Chrome, если это кажется проще. Кнопки в меню Chrome также можно менять местами, как и кнопки на панели инструментов.
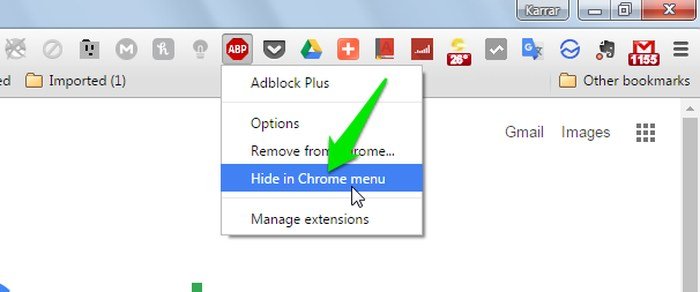
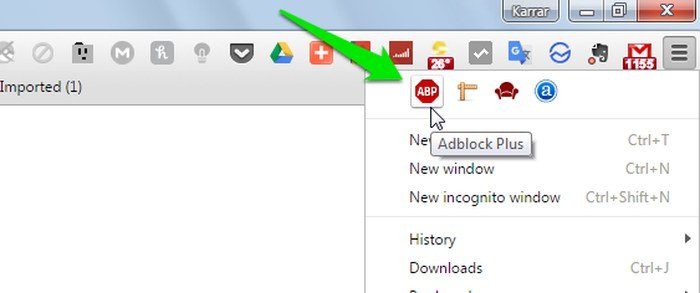
Скрыть кнопки расширения в меню Chrome в пакетном режиме (также восстановить)
Вы также можете быстро скрыть все кнопки расширений Chrome в меню Chrome и восстановить их. Для этого переместите все кнопки Chrome в правую часть панели инструмент
Скрыть кнопку расширения в меню Chrome
урсор на крайний конец поля адреса, и значок курсора должен измениться на «двустороннюю стрелку». Нажмите и удерживайте здесь, а затем переместите адресную строку вправо, чтобы скрыть все кнопки расширений с правой стороны в меню Chrome. При желании вы можете сделать это, чтобы быстро скрыть все кнопки.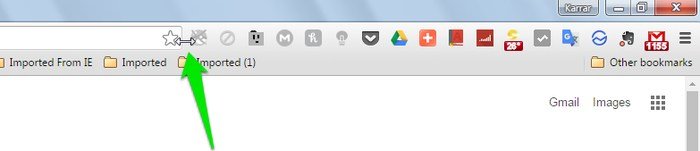
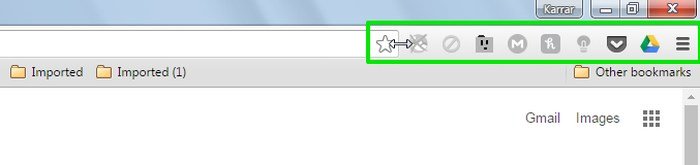
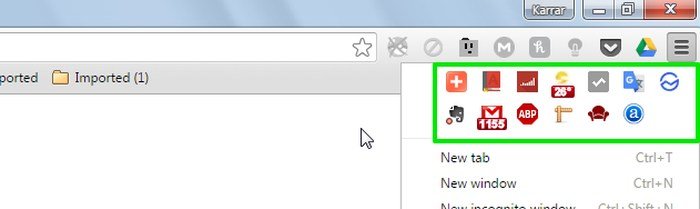
Вы также можете переместить адресную строку влево, чтобы быстро восстановить все скрытые кнопки в меню Chrome. Однако следует иметь в виду, что восстановление кнопок этим методом также приведет к восстановлению кнопок, добавленных вами вручную в меню Chrome.
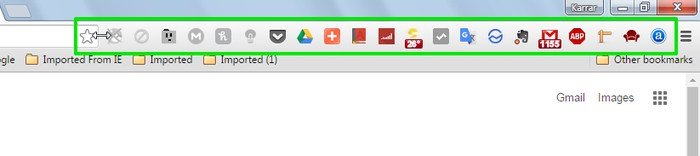
Заключение
Google Chrome нравится своим минималистичным дизайном, а множество кнопок расширений делают его неряшливым. Используйте приведенные выше инструкции и сохраняйте простоту, какой она должна быт