Если ваша система Windows работает странно или работает невыносимо медленно, первое, что вам нужно сделать, это просканировать и удалить все вирусы и вредоносные программы. Помимо этого, другой причиной могут быть поврежденные системные файлы. Существует множество причин повреждения системных файлов, например, внезапный сбой питания, сбой системы, ошибки при обновлении, несоответствие версий и т. д. Независимо от причины, если вы когда-нибудь думаете, что ваша система работает медленно или системные файлы работают плохо были повреждены, вот как вы можете сканировать и исправить поврежденные файлы Windows с помощью инструмента командной строки DISM (обслуживание образов развертывания и управление ими).
Примечание. Я использую Windows PowerShell для сканирования и устранения проблем. Однако вы также можете использовать командную строку с теми же командами и процедурами, которые описаны ниже.
Поиск поврежденных системных файлов Windows
Чтобы начать, найдите PowerShell в меню «Пуск». Щелкните его правой кнопкой мыши и выберите опцию «Запуск от имени администратора». Это действие откроет Windows PowerShell.
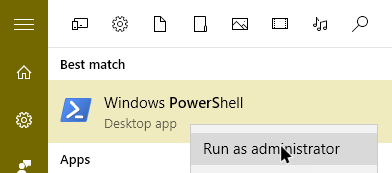
В окне PowerShell скопируйте и вставьте приведенную ниже команду. Эта команда вызывает защиту ресурсов Windows для проверки файлов на наличие повреждений или нарушений. Сканирование может занять некоторое время, поэтому расслабьтесь и ждите результатов.
sfc /scannow
После завершения сканирования в случае возникновения каких-либо проблем отобразится сообщение, подобное тому, что показано ниже. Windows пытается исправить их самостоятельно, но чаще всего ей это не удается. Перейдите к следующему шагу.
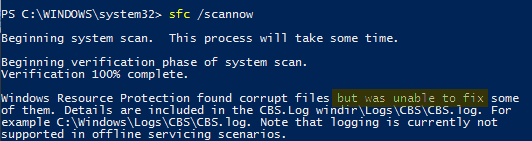
Исправить поврежденные системные файлы Windows
Если команда SFC не устранила проблему, мы можем использовать инструмент DISM с переключателями RestoreHealth и Source. Для начала скопируйте приведенную ниже команду и выполните ее в PowerShell.
Dism /Online /Cleanup-Image /RestoreHealth
Как только вы выполните команду, Windows начнет процесс ее исправления. При исправлении индикатор выполнения может застрять на отметке 20%. Это нормально. Просто подождите некоторое время, пока процесс продолжится. Если команда исправит проблему, то это хорошо. Если нет, продолжайте дальше. В моем случае Windows не смогла решить проблему. Если вы хотите узнать, в чем заключается фактическая ошибка, откройте журнал DISM из места, отображаемого в Powershell.
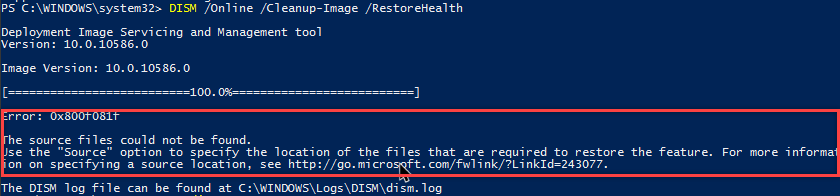
Теперь мы воспользуемся переключателем /Source, чтобы направить инструмент DISM на установочный носитель Windows, чтобы он мог решить проблему, используя исходные файлы. Вставьте установочный носитель, будь то DVD или USB-драйвер. Если у вас нет установочного диска, скачайте последнюю версию Windows ISO от Microsoft и смонтируйте его (щелкните правой кнопкой мыши по ISO и выберите опцию «Смонтировать»).
Как только вы это сделаете, выполните любую из следующих команд. Не забудьте заменить «X» на букву диска вашего установочного носителя Windows.
Dism /Online /Cleanup-Image /RestoreHealth /Source:wim:X:\sources\install.wim:1
или
Dism /Online /Cleanup-Image /RestoreHealth /Source:wim:X:\sources\install.wim:1 /limitaccess
Вторая команда запрещает DISM использовать Центр обновления Windows для онлайн-образов. Если все пройдет хорошо, вы увидите сообщение «Операция восстановления завершена». Как и раньше, завершение процедуры может занять некоторое время.

Теперь снова используйте команду SFC, чтобы Windows могла исправить любые незначительные проблемы.
sfc /scannow
После завершения процедуры вы увидите сообщение, подобное приведенному ниже.
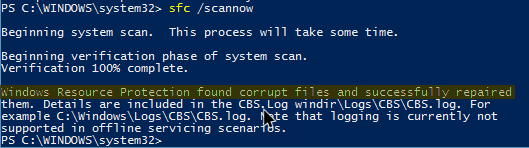
Если вы повторите сканирование с помощью команды sfc, вы должны увидеть сообщение, подобное приведенному ниже. Это подтверждает отсутствие повреждений или нарушений файлов.
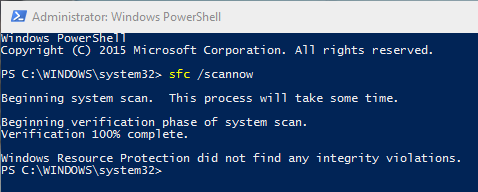
Оставьте комментарий ниже и поделитесь своими мыслями и опытом об использовании вышеуказанных методов для сканирования и исправления поврежденных системных файлов в Windows.


