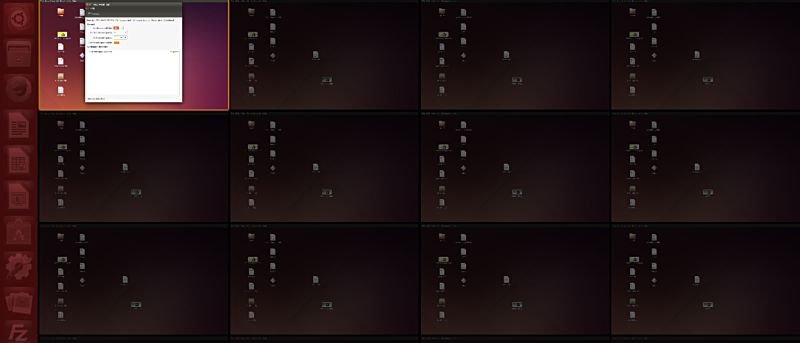Рабочие пространства пригодятся, когда вы параллельно работаете над разными задачами. Они не только позволяют мгновенно переключаться между задачами, но и помогают организовать работу, связанную с компьютером, в целом.
По умолчанию Ubuntu предлагает только четыре рабочих пространства (расположенных в сетке два на два).
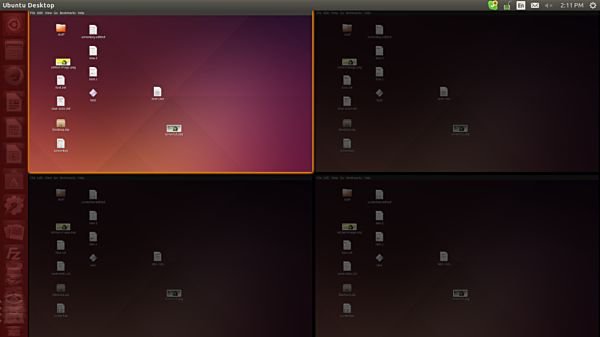
В большинстве случаев этого более чем достаточно, но в зависимости от ваших потребностей вы можете увеличить или уменьшить это число. Хорошо, что это возможно, хотя и не так просто, как зайти в «Системные настройки…» и изменить значение оттуда.
В этой статье мы обсудим несколько инструментов — «Диспетчер настроек CompizConfig» и «Unity-Tweak-Tool», которые вы можете использовать для настройки количества рабочих пространств в Unity.
Для пользователей Ubuntu 13.04–14.10
Если вы используете Ubuntu 13.04, 14.10 или любую промежуточную версию, вы можете поиграть с количеством рабочих пространств с помощью Unity-Tweak-Tool. Вы можете легко загрузить и установить этот инструмент через Центр программного обеспечения Ubuntu.
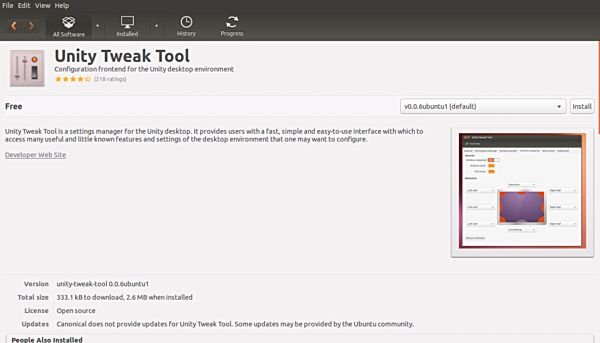
После успешной установки вы можете запустить Unity-Tweak-Tool из Unity Dash.
Contents
Для пользователей Ubuntu 13.04–14.10
бочие пространства-значок-инструмента настройки">Вот пользовательский интерфейс инструмента.
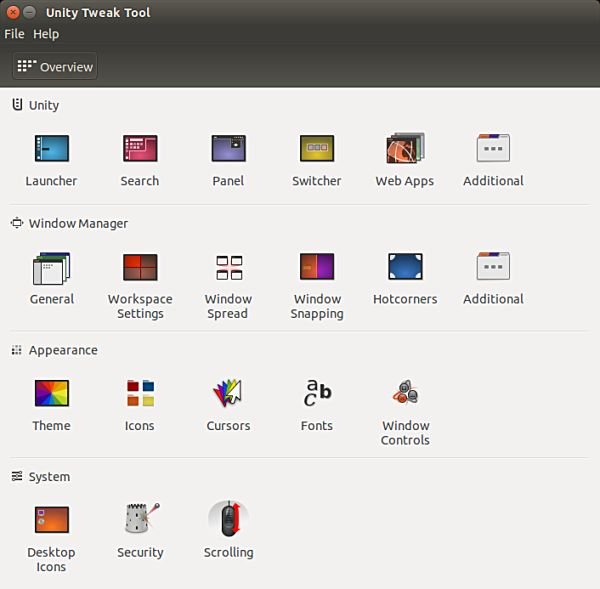
Перейдите в «Настройки рабочего пространства», это второй вариант в строке «Диспетчер окон». Должны появиться следующие настройки.
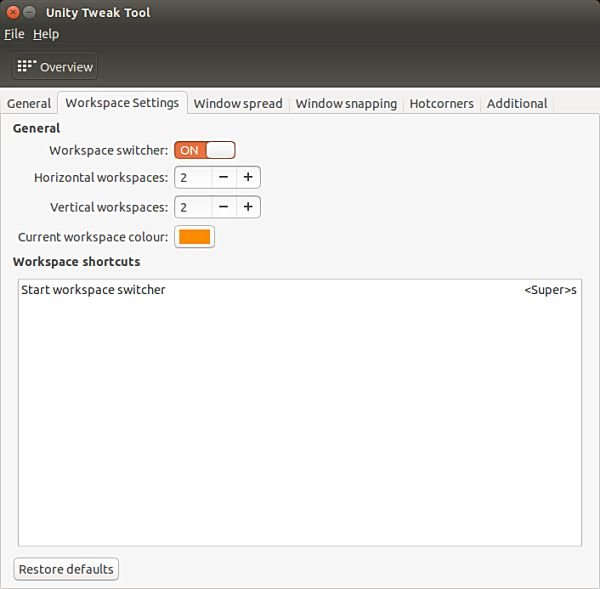
Излишне говорить, что просто увеличьте/уменьшите значение параметров «Горизонтальные рабочие пространства» и «Вертикальные рабочие пространства», чтобы добиться желаемого. Например, вот сетка моей рабочей области после того, как я увеличил оба значения до 4.
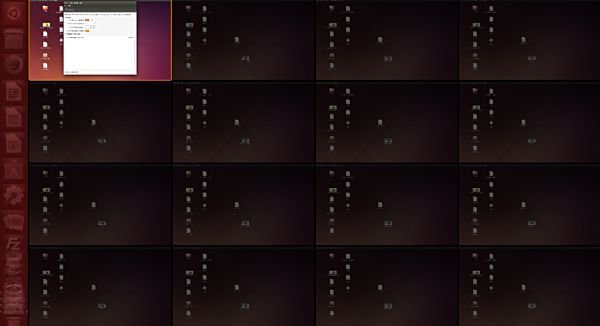
Помимо настройки количества рабочих пространств в Unity, вы также можете изменить цвет рабочего пространства и комбинацию клавиш, запускающую переключатель рабочих пространств.
Для пользователей Ubuntu 15.04 и более поздних версий
Если вы используете Ubuntu 15.04 или более позднюю версию, вам лучше всего подойдет «Диспетчер настроек CompizConfig». Вы можете легко загрузить и установить этот инструмент, используя следующую команду:
sudo apt-get install compizconfig-settings-manager
После успешной установки инструмента его можно запустить из Unity Dash.
При первом запуске инструмента появляется предупреждение, которое, по сути, призывает вас быть осторожными при любых действиях с вашей системой с помощью этого инструмента.
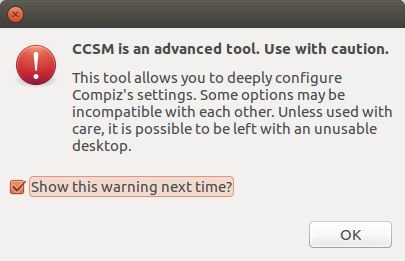
Как только вы поймете риск и захотите двигаться дальше, нажмите кнопку «ОК», и появится следующее окно.
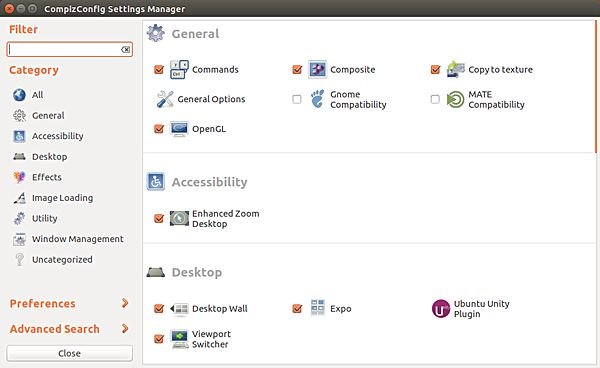
Нажмите кнопку «Общие параметры» в разделе «Общие».
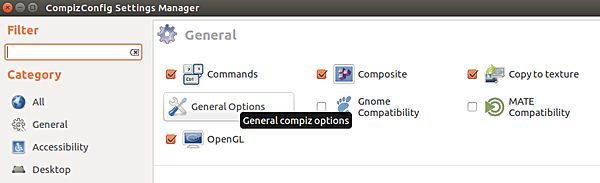
Должно открыться окно с несколькими вкладками – перейдите на вкладку «Размер рабочего стола».