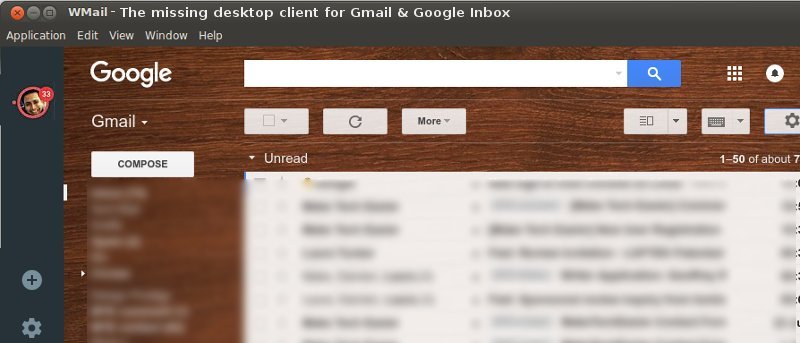Хотя веб-службы электронной почты со временем стали очень популярными (предлагая такие функции, как возможность доступа к своей учетной записи из любого места, смена поставщика услуг и т. д.), многие пользователи по-прежнему предпочитают настольные клиенты. Конечно, это в первую очередь вопрос личных предпочтений (или в некоторых случаях конкретных функций), но одно можно сказать наверняка: настольные почтовые клиенты никуда не денутся в ближайшее время.
С более чем одним миллиардом активных пользователей в месяц Gmail, несомненно, является сегодня одной из самых популярных бесплатных служб веб-почты. Если вы являетесь пользователем Gmail и ищете настольный клиент Linux для этой службы, не ищите дальше: в этой статье мы обсудим одно такое приложение, Wmail .
Обратите внимание, что все инструкции, упомянутые в этой статье, были протестированы на Ubuntu 16.04.
Wmail – настольный почтовый клиент с открытым исходным кодом для Gmail и Google Inbox. Это кроссплатформенное приложение, работающее прямо на OS X, Windows и Linux, и предлагающее такие функции, как поддержка нескольких учетных записей, уведомления на рабочем столе, непрочитанные значки, а также поддержка всех сочетаний клавиш, перетаскивания файлов и других встроенных интеграций..
Загрузить и установить Wmail
Чтобы загрузить приложение Wmail, вы можете перейти к инструменту страница загрузки на его официальном сайте и нажать «Загрузить 32-разрядную версию Linux» или «Загрузить 64-разрядную версию Linux» в зависимости от архитектуры. вашей системы Linux.
В любом случае будет загружен ZIP-файл, который вы сможете легко разархивировать. Войдите в извлеченный каталог (в моем случае «WMail-linux-ia32») и запустите исполняемый файл «wmail». Обратите внимание, что вам, возможно, придется предоставить разрешение на выполнение файла, чтобы сделать его исполняемым в вашей системе, что вы можете сделать с помощью команда chmod .
Использование
Когда вы запускаете исполняемый файл «wmail», приложение сначала просит вас добавить учетную запись Gmail или Inbox.
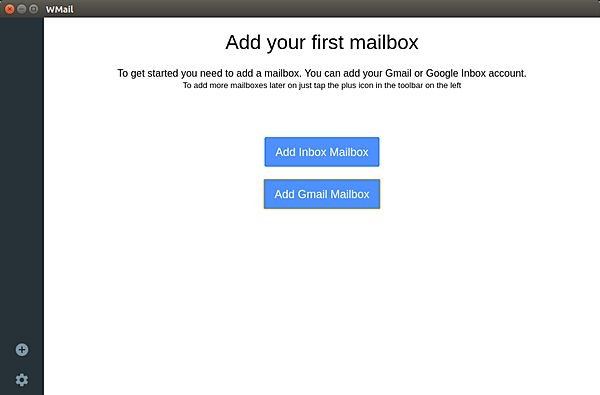
После завершения процесса, который включает ввод имени пользователя, пароля и одноразового пароля (если у вас включена двухфакторная аутентификация), приложение отобразит вашу учетную запись Gmail.
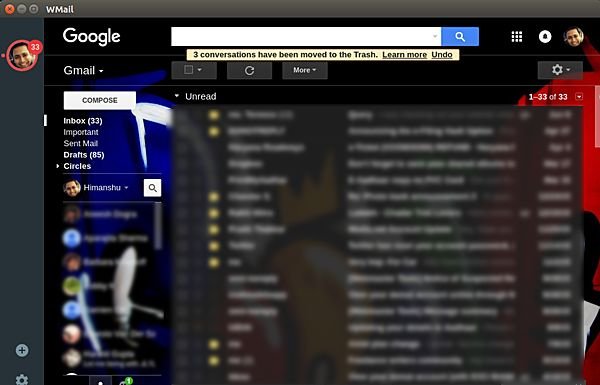
Как вы можете видеть на изображении выше, это тот же пользовательский интерфейс Gmail, за исключением того, что он открывается/отображается в окне приложения. Вы можете добавить несколько учетных записей, используя значок «+», расположенный в левом нижнем углу.
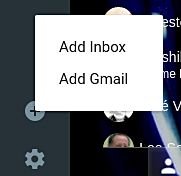
Значок шестеренки ниже предназначен для настроек. Вот окно настроек Wmail.
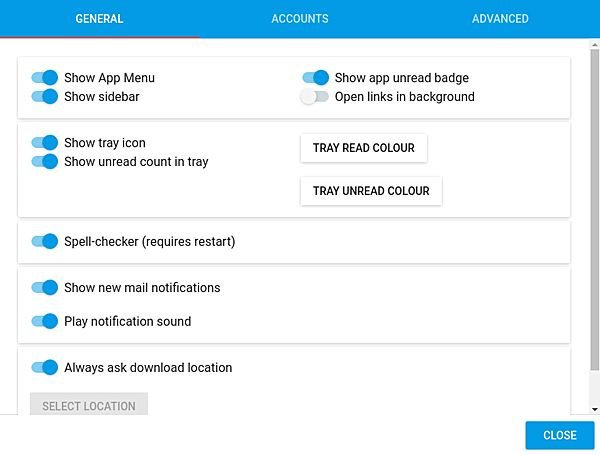
Существует три типа настроек: общие, связанные с учетной записью и расширенные. Общие настройки в основном позволяют настраивать пользовательский интерфейс приложения, за исключением тех, которые связаны с проверкой орфографии и местом загрузки.
Здесь указаны настройки учетной записи.
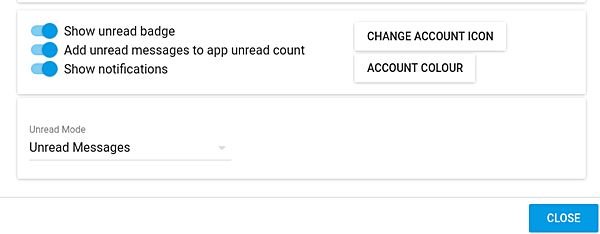
Наконец, вкладка «Дополнительные настройки» содержит только информацию, связанную с прокси-сервером.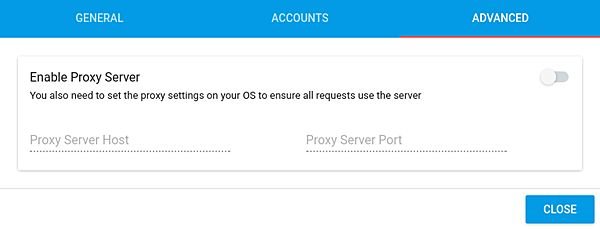
В приложении также есть стандартные раскрывающиеся меню, такие как «Редактировать», «Просмотр» и «Справка», которые в основном содержат параметры, связанные с пользовательским интерфейсом. Например, вот меню «Вид».
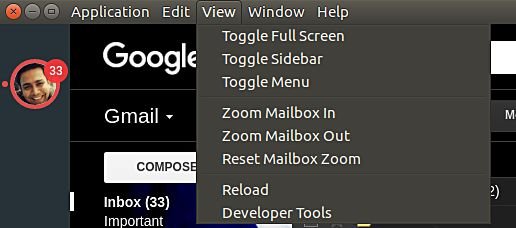
Здесь стоит упомянуть важную вещь: похоже, в приложении есть ошибка, из-за которой вы не можете получить доступ ни к одному из раскрывающихся меню (и, следовательно, изменить размер окна приложения) после использования кнопки «Переключить полный список». Экран» для запуска полноэкранного режима.
Заключение
Одной из особенностей приложения Wmail является его пользовательский интерфейс, который по сути — по большей части — тот же пользовательский интерфейс Gmail, к которому вы привыкли. Это означает, что новым пользователям совсем не составит труда начать пользоваться приложением. Конечно, будучи настольным клиентом, Wmail предоставляет некоторые свои возможности/функции, но кривая обучения снова невелика.
Несмотря на известные ошибки и недостающие функции, приложение стоит попробовать.