Настройка и аутентификация
х менеджеров паролей, который полностью бесплатен, имеет открытый исходный код и может использоваться на ряде платформ. В отличие от некоторых других проприетарных менеджеров паролей, которые имеют интеграцию с браузером и встроенную синхронизацию, Keepass не имеет ни одной из этих опций, а это означает, что вам придется разработать собственную систему для синхронизации базы данных Keepass, а также для интеграции с вашим браузером.В этой статье показано, как синхронизировать файл базы данных на нескольких устройствах, а также как настроить Keepass в Google Chrome и Vivaldi. Хотя для этого урока я буду использовать Google Chrome, для браузера Vivaldi процесс точно такой же.
Синхронизация файла базы данных Keepass между устройствами
Как я упоминал ранее, Keepass не предоставляет возможности синхронизировать файл базы данных (оканчивающийся на.kdb или.kdbx) на нескольких устройствах, поэтому вам придется делать это самостоятельно.
Самый простой способ — поместить файл базы данных в папку облачного хранилища, например Google Drive или Dropbox, чтобы изменения в файле можно было синхронизировать на всех ваших устройствах сразу после их внесения, и вы могли просто открыть файл. непос
Contents
Синхронизация файла базы данных Keepass между устройствами
учетная запись облачного хранилища будет взломана, все ваши пароли могут оказаться под угрозой, особенно если вы не используете надежный мастер-пароль. Если вы хотите синхронизировать файл базы данных в облаке, постарайтесь создать очень надежный мастер-пароль, который надежно зашифрует ваши пароли и затруднит их расшифровку.Интегрируйте Keepass в браузер
Интеграция Keepass в Google Chrome и Vivaldi возможна с помощью расширений браузера. Их несколько, но я использую и рекомендую расширение CKP Keepass Integration, которое обеспечивает доступ только для чтения к вашему файлу базы данных Keepass, делая его доступным для использования на странице входа на веб-сайты, на которых вы работаете. посетите.
Это означает, что вы не можете создавать новые пароли с этим расширением; для этого вам придется использовать приложение Keepass, но ко всем вашим уже существующим паролям можно получить доступ с помощью CKP.
Установка CKP
Чтобы установить расширение CKP Keepass, вам необходимо посетить раздел страница приложения в интернет-магазине Chrome и нажать кнопку «Добавить в Chrome» справа.
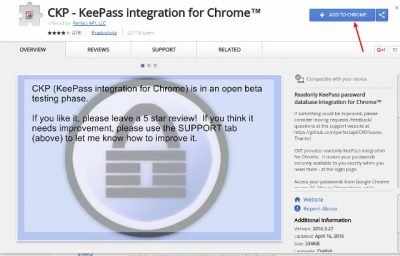
После установки расширения оно будет отображаться в адресной строке вместе с другими вашими расширениями (если таковые имеются). Чтобы использовать Keepass в браузере, вам необходимо выполнить единоразовую настройку.
НастрИнтегрируйте Keepass в браузер
расширение очень просто. Просто щелкните значок CKP в адресной строке, и вы попадете на страницу настроек, или вы можете ввести chrome://extensions/в своем браузере (пользователям Vivaldi следует ввести vivaldi://extensions/)., перейдите к расширению CKP и нажмите «Параметры», чтобы просмотреть настройки расширения.
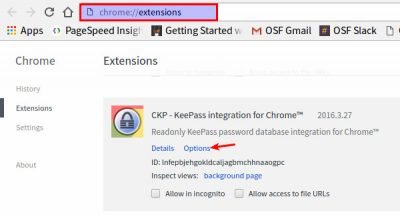
На странице настроек перейдите на вкладку «Базы данных Keepass». Здесь вам нужно будет подключить файл базы данных к расширению через облачное хранилище. Доступно только три варианта: Google Drive, Dropbox и Onedrive. Если вы используете другие, вам здесь не повезло.
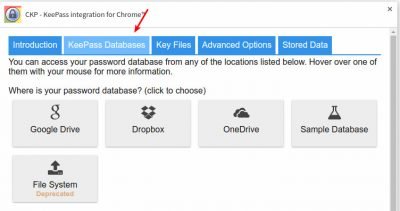
Существует также возможность загрузки из
Установка CKP
ы, но CKP больше не поддерживает эту функцию, поскольку файлы базы данных, хранящиеся таким образом, не будут обновляться сами, и вам придется повторно загружать файл каждый раз, когда вы вносите изменения в свою базу данных, что может быть очень утомительно.Предполагая, что вы используете любой из трех поддерживаемых вариантов облачного хранилища, вы можете выбрать предпочтительный вариант, чтобы добавить оттуда файл базы данных. Вам будет предложено войти в систему и подтвердить запрос CKP на чтение файлов вашего облачного хранилища. Примите это, и ваш файл базы данных Keepass станет доступен для использования.
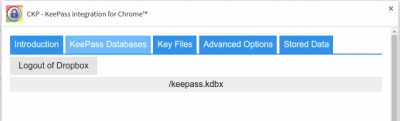
Добавление файла ключа (необязательно)
Если вашей базе данных Keepass требуется файл ключа для аутентификации, вам нужно будет перейти на вкладку «Файлы ключей», чтобы загрузить его из вашей файловой системы.
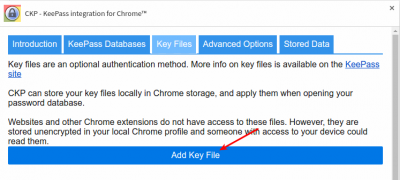
Использование CKP
CKP автоматически определяет страницы входа на веб-сайты и позволяет вам получить пароль из базы данных, к которой вы подключились к ней на предыдущем шаге.
Для этого вам нужно нажать на значок в адресной строке (или использовать сочетание клавиш «Ctrl+Shift+Пробел») и выбрать базу данных, в которой хранятся ваши пароли. Затем вам нужно будет ввести свой мастер-пароль, чтобы разблокировать базу данных.
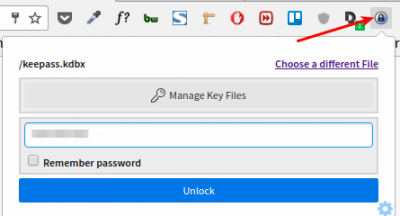
Как только ваш файл базы данных будет разблокирован, вы можете скопировать пароль из расширения, нажав ссылку «копировать» и вставив его в поле пароля вручную, или вы можете аутентифицировать CKP для автоматического заполнения полей, если хотите.
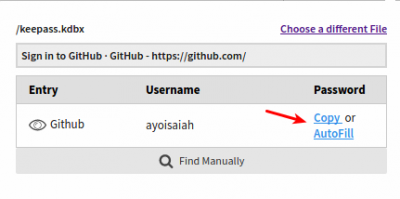
В зависимости от того, как настроена ваша база данных паролей, вам может быть предложен именно тот сайт, на котором вы находитесь, в качестве первого варианта копирования, но если это не так, вам придется искать запись вручную..
Итог
Как видите, настроить Keepass в браузере не так уж сложно и очень полезно, поскольку вам больше не нужно каждый раз открывать приложение Keepass для доступа к своим данным для входа.
Дайте нам знать, поможет ли вам это руководство, в разделе комментариев ниже.


