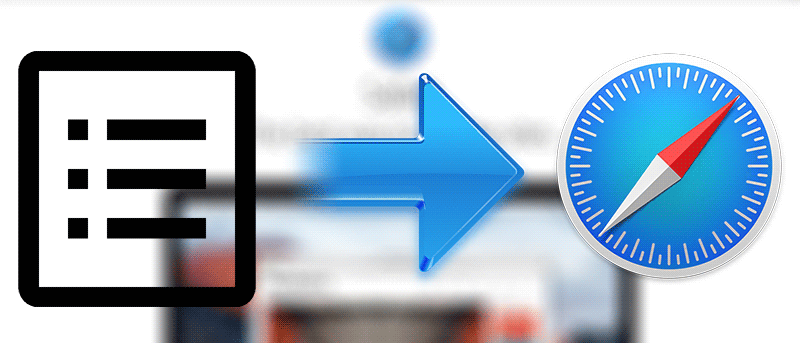За последние годы Safari для Mac значительно улучшился, и людям начал нравиться этот браузер от Apple. Независимо от того, используете ли вы в настоящее время Chrome или Firefox для просмотра страниц на своем Mac, теперь у вас есть причины переключиться на Safari в качестве основного браузера.
Хотя переключиться на Safari так же просто, как и сделать его браузером по умолчанию и выполнять всю работу в нем, в других веб-браузерах могут храниться некоторые данные, которые вы хотели бы импортировать в Safari.
К счастью, в Safari есть опция, позволяющая импортировать данные в браузер из других браузеров. Эта функция позволяет импортировать такие данные, как закладки, историю просмотра веб-страниц и сохраненные пароли. Это наиболее распространенные вещи, которые вам понадобятся, когда вы начнете работать с Safari.
Импортировать данные в Safari из другого браузера
Для этой работы вам не понадобится стороннее приложение, поскольку функция импорта Safari выполнит эту работу.
1. Запустите Safari.
2. Нажмите на меню «Файл» вверху и выберите «Импортировать из». Здесь вы сможете увидеть все остальные браузеры, установленные на вашем Mac.
Вам необходимо выбрать тот браузер, из которого вы хотите импортировать данные, щелкнув имя этого браузера в списке опций, например Firefox.
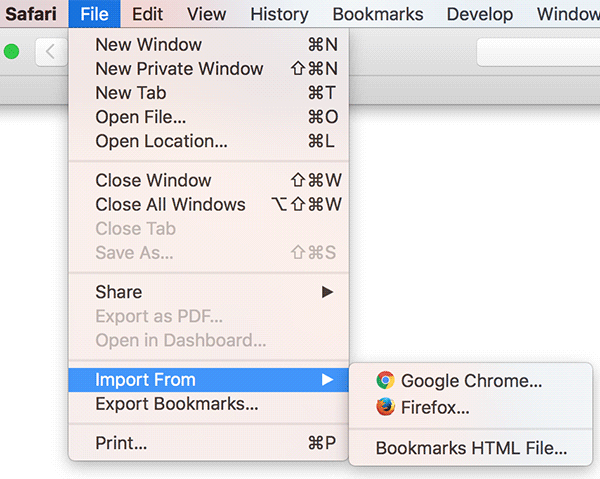
3. После того, как вы выбрали браузер для импорта данных просмотра, вас спросят, какие данные вы хотите импортировать.
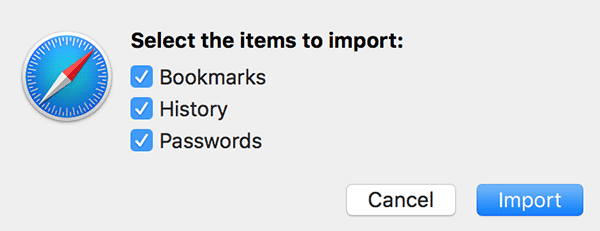
Вам доступны следующие варианты:
Закладки – это закладки, которые вы сохранили в другом веб-браузере. Если вы отметите этот параметр, все ваши закладки будут перенесены в Safari.
История – это список веб-сайтов, которые вы посетили в другом браузере.
Пароли – это пароли для различных веб-сайтов, которые вы сохранили в другом браузере. Вам обязательно следует импортировать их, чтобы вам не приходилось вводить их снова.
После того как вы закончите выбирать данные, которые хотите импортировать, нажмите кнопку «Импортировать», чтобы начать процесс импорта.
4. После завершения процесса импорта все параметры данных, которые вы отметили галочкой на предыдущем шаге, должны быть доступны в Safari для использования. Вы можете проверить, все ли импортировано и ничего не осталось.
5. Теперь, когда данные импортированы в Safari и вы решили использовать этот браузер в качестве основного, вы можете удалить другой браузер, если он вам больше не нужен.
Заключение
Если вы переходите на Safari в качестве основного браузера, приведенное выше руководство поможет вам перенести данные из других веб-браузеров в ваш теперь любимый браузер Safari.