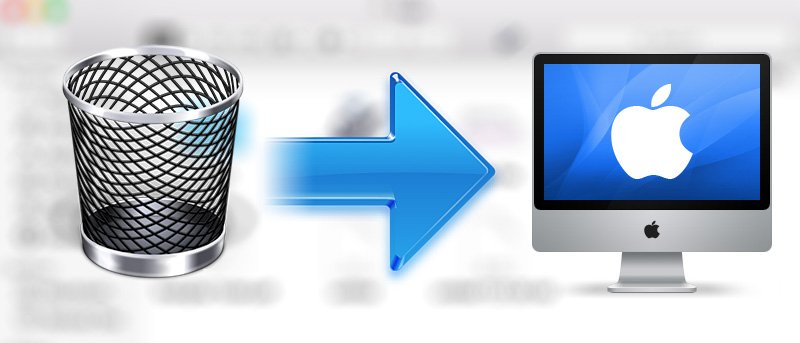Давным-давно на рабочем столе вашего Mac был значок «Корзина», но со временем все изменилось, и «Корзина» получила собственное место в Dock вашего Mac. С тех пор корзина находится прямо в вашей доке, и к ней можно получить доступ, наведя курсор на док-станцию, чтобы ее открыть, и щелкнув значок корзины.
Если вы используете Windows или используете старую версию OS X, в которой на рабочем столе был значок корзины, это единственное, что вам будет не хватать. Но не волнуйтесь; теперь у вас есть возможность добавить значок корзины на рабочий стол вашего Mac.
Без использования стороннего приложения вы можете добавить значок корзины на рабочий стол, который будет работать так, как должен.
Совет. Ищете другие способы настройте свой рабочий стол Mac ? Прочтите наше полное руководство, в котором также описаны Центр управления, док-станция и экран входа в систему.
Добавление значка корзины на рабочий стол Mac
Что вам нужно сделать, так это создать символическую ссылку, короче говоря, символическую ссылку на приложение Trash на рабочем столе. Таким образом, корзина появится на вашем рабочем столе.
1. Запустите Терминал на своем Mac.
2. Когда терминал запустится, введите следующую команду и нажмите Enter. На вашем рабочем столе будет создана символическая ссылка на корзину.
ln -s ~/.Trash ~/Desktop/Trash

3. Как только вы нажмете Enter, на вашем рабочем столе появится новый значок с названием «Корзина». Это приложение «Корзина» на вашем рабочем столе, и вы можете дважды щелкнуть по нему, чтобы запустить его. Вы также можете перетаскивать на него файлы, как если бы вы делали это в Dock.
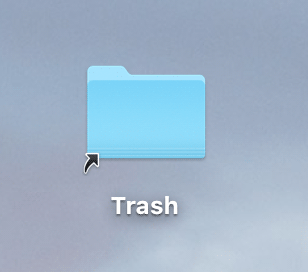
В значке «Корзина» на рабочем столе вы заметите одну особенность: он выглядит как обычная папка. Это потому, что по умолчанию ему присвоен значок папки по умолчанию. Однако вы можете изменить его на настоящий значок корзины, загрузив значок корзины, например этот, и перетащив его на значок текущей папки корзины в диалоговом окне «Получить информацию». Это просто для красоты и не мешает работе значка Корзины на рабочем столе.
Теперь, когда корзина доступна на вашем рабочем столе, вы можете перетащить любые файлы, которые хотите удалить, на значок корзины на рабочем столе, и они будут удалены с вашего Mac. Это точно такая же корзина, которую вы видите в Dock, с той лишь разницей, что она находится на рабочем столе.
Если по какой-либо причине вы хотите удалить значок со своего рабочего стола, вы можете сделать это, перетащив значок в корзину, расположенную в Dock.
Заключение
Если вы хотели, чтобы корзина отображалась на вашем рабочем столе так же, как на компьютерах с Windows, теперь у вас есть способ сделать это на вашем Mac, не требуя никаких приложений. Всего одна команда, и Корзина будет добавлена на ваш рабочий стол.