Если на вашем компьютере есть важные файлы и/или медиафайлы, хороший способ защитить их от посторонних глаз — это зашифровать их . В зависимости от выбранного вами инструмента шифрование может оказаться более головной болью, чем вам хотелось бы. Если вы хотите упростить процесс или просто интересуетесь другим вариантом, GuardKey — это инструмент, который стоит попробовать. Это ключ (Dongle) для вашего компьютера, который позволяет создавать виртуальные зашифрованные диски на физическом диске или в облаке. Затем вы можете заблокировать и разблокировать эти диски по мере необходимости с помощью ключа.

По сути, GuardKey работает как физический ключ, помогая обеспечить безопасность ваших личных файлов. Как только вы создадите свой 256-битный виртуальный диск, защищенный AES (называемый Safebox), вы сможете разблокировать его автоматически или вручную. Разблокировать (вручную) так же просто, как нажать кнопку «Открыть» на консоли GuardKey. Заблокировать диск еще проще: вы можете либо удалить ключ с компьютера, либо заблокировать его вручную с консоли.
Подробнее рассмотрим, как работает GuardKey и как создавать зашифрованные диски для защиты ваших файлов.
Поддерживаемые устройства и операционные системы
С помощью GuardKey вы можете создавать зашифрованные диски на своем внутреннем жестком диске, внешнем жестком диске, флэш-накопителе или даже карте памяти. Если вы предпочитаете облако, вы также можете создавать виртуальные зашифрованные диски в Google Drive, DropBox, OneDrive и других сервисах.
В настоящее время GuardKey доступен только для компьютеров под управлением Windows; однако поддержка Mac «скоро появится». Для справки: поддерживаемые версии Windows: XP, Vista, 7, 2008, 8, 8.1 и 10.
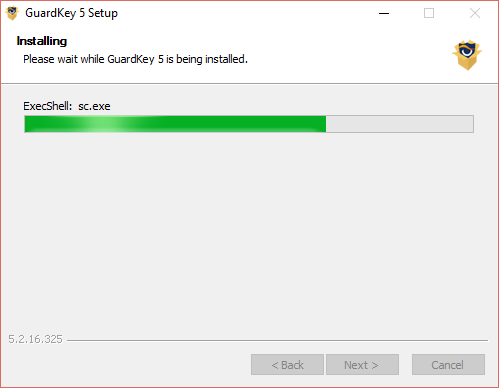
Существует также сопутствующее мобильное приложение для Андроид и Contents
Поддерживаемые устройства и операционные системы
=8" target="_blank" rel="noopener" title="iOS">iOS , которое имеет три полезные функции:- Может использоваться для получения динамических паролей для разблокировки ваших дисков (заменяя ключ).
- Можно использовать для просмотра зашифрованных облачных данных.
- Можно использовать для защиты фотографий и видео на вашем устройстве путем их автоматической загрузки в зашифрованное облачное пространство.
Настройка GuardKey
Первое, что вам нужно сделать, это вставить ключ в USB-порт вашего компьютера. Следующее — установить программное обеспечение для Windows. После этого вам придется перезагрузить компьютер, чтобы завершить установку.
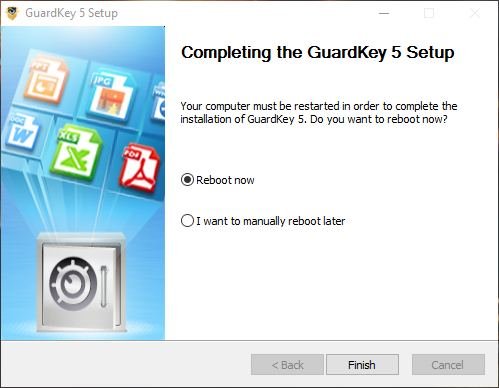
После перезагрузки вас встретит экран приветствия GuardKey, и вам потребуется создать главный пароль (до 32 символов) для защиты вашего ключа. Этот пароль также можно использовать для восстановления ваших данных в чрезвычайной ситуации (например, если вы потеряете ключ). Так что, если вы невнимательны или просто забывчивы, они вас прикроют!
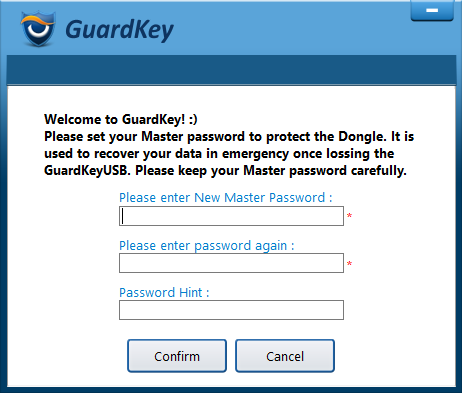
Примечание. Вы также увидите значок GuardKey в области уведомлений. Его можно использовать для вызова консоли, проверки наличия обновлений и извлечения ключа (который также блокирует ваш сейф).
Настройка зашифрованных дисков
В этом обзоре я рассмотрю только создание Disk Safebox на физическом диске. Если вы хотите создать облачный сейф или хотите узнать больше о многих других функциях, я настоятельно рекомендую вам ознакомиться с руководством пользователя GuardKey; оно очень подробное, с пошаговыми инструкциями и иллюстрациями.
Повторяем: созданный вами виртуальный зашифрованный диск будет называться Safebox. «Safebox основан на исходных физических дисках в формате NTFS. Он и
Настройка GuardKey
нство исходного диска и не вносит изменений в существующие файлы, поэтому вы можете легко их использовать».Вы сможете получать доступ к своим файлам и редактировать их по своему усмотрению. С консоли вы можете создать столько сейфов, сколько захотите; вы ограничены только вашим диском или облачным пространством. Вы также можете открыть, заблокировать и удалить любой сейф в любое время. Просто знайте: если вы удалите сейф до резервного копирования его содержимого, вы потеряете все, поскольку все это будет удалено после удаления сейфа.
Чтобы настроить сейф, перейдите в консоль и нажмите кнопку «Создать» в левом нижнем углу окна.
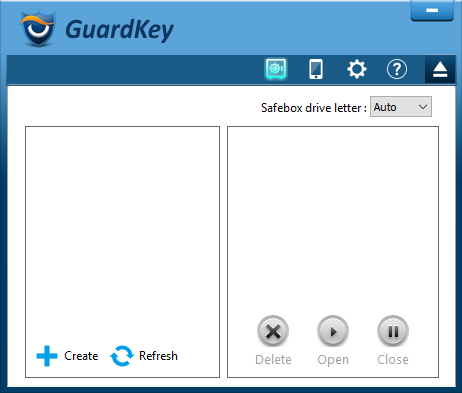
Нажмите «Создать дисковый сейф» в следующем окне. (Здесь вы также можете «Создать облачное хранилище»).
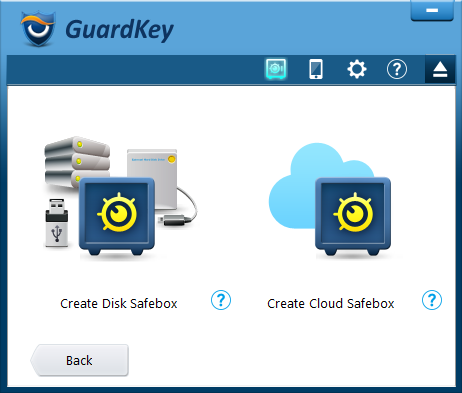
Выберите диск, на котором вы хотите создать сейф, и нажмите «Создать».
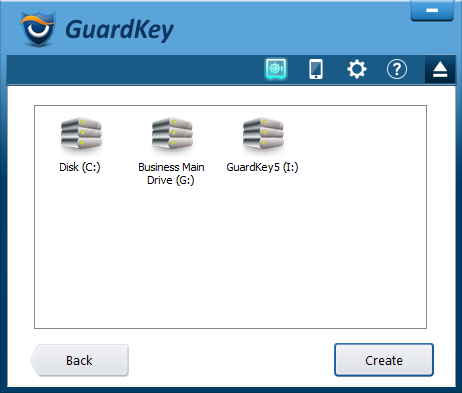
Вот и все. Ваш сейф создан, и его папка автоматически откроется в проводнике. Затем вы можете добавить файлы, которые хотите сохранить в секрете и безопасности. Добавляя файлы, вы можете видеть, сколько места используется через консоль.
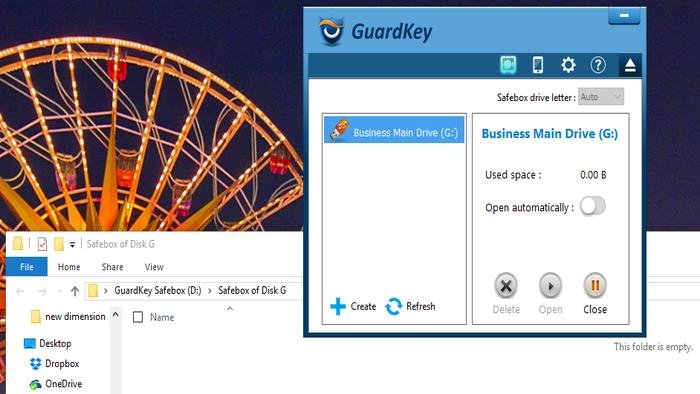
Вы также можете настроить автоматическое открытие диска при разблокировке ключа (включите его). Если вы решите не делать этого, вам нужно будет нажимать «Открыть» в консоли каждый раз, когда вы захотите открыть его и просмотреть его содержимое.
Облачный сейф аналогичен обычному сейфу, за исключением того, что он находится в обл
Настройка зашифрованных дисков
ы также защищены прозрачным шифрованием AES. И самое главное, вам не придется беспокоиться о том, что вы не сможете получить доступ к этим файлам в дороге, потому что мобильное приложение GuardKey позволяет их просматривать.Другие функции
В настройках есть несколько полезных опций, на которые стоит обратить внимание. Например, вы можете включить или отключить уведомления о блокировке и разблокировке ключа. Вы также можете скрыть значок GuardKey (в области уведомлений), когда он заблокирован. Таким образом, если кто-то другой воспользуется вашим компьютером, он не сможет получить к нему доступ (он даже не узнает, что он там).
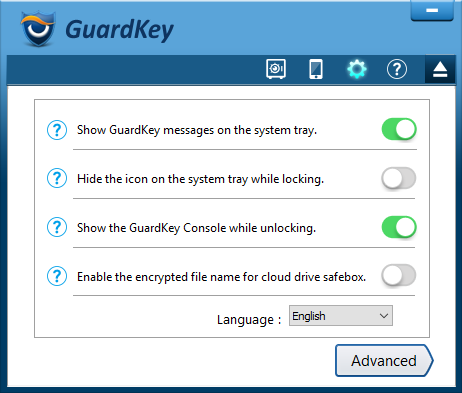
В предварительных настройках вы можете включить двухфакторную аутентификацию, которая требует ввода главного пароля перед разблокировкой ключа. Вы также можете создать резервную копию файла ключа.
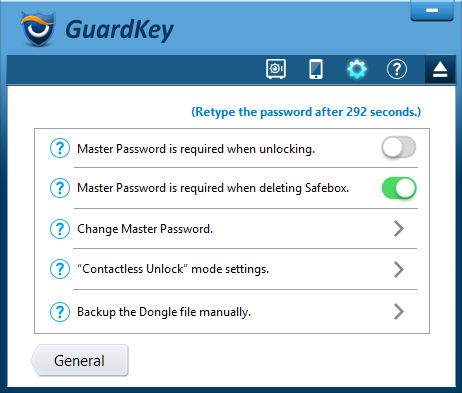
Существуют также «Дополнительные инструменты», доступ к которым можно получить из меню «Пуск» Windows (в разделе «Расширенный инструмент GuardKey»). Здесь вы можете создать резервный ключ (например, дубликат ключа), отформатировать ключ (если вы хотите передать его кому-то другому) и восстановить свой сейф в случае сбоя системы.
Заключительные мысли
Хотя концепция GuardKey довольно проста, она определенно не предназначена для тех, кто не очень разбирается в технологиях. Существует довольно много функций и настроек, и все может оказаться немного сложнее.
Однако по большей части GuardKey легко освоить и использовать для тех, кто хочет создавать зашифрованные диски на своем физическом устройстве хранения или в облаке. Dongle небольшой и отлично поместится на связке ключей для безопасного хранения.
Мне бы хотелось, чтобы GuardKey был универсальным. Конечно, поддержка Mac скоро появится, но как скоро? Кроме того, было бы здорово, если бы вскоре появилась поддержка Linux.
Как вы шифруете файлы на своем компьютере? Считаете ли вы, что GuardKey — лучший вариант?


