Если вы являетесь поклонником Flickr, а также пользователем Linux, вы, вероятно, знаете, что единственный способ получить официальный доступ к сервису — через его веб-приложение. Хотя это не проблема, по сути, существует значительная часть пользователей Интернета, которые предпочитают использовать специальные клиентские приложения для доступа к веб-сервисам, что, я думаю, является вопросом личных предпочтений.
Если вы ищете хорошее стороннее клиентское приложение Flickr, которое позволяет выполнять хотя бы некоторые основные задачи, например загружать фотографии и редактировать их детали, не ищите дальше, поскольку в этой статье мы обсудим инструмент под названием Фрогр , который позволяет вам сделать именно это.
Обратите внимание, что статья посвящена настройке и запуску инструмента в Ubuntu, чтобы вы могли загружать изображения на Flickr.
Лягушка
Frogr — это в первую очередь приложение для загрузки Flickr для среды рабочего стола GNOME, но оно также отлично работает с Unity (который используется по умолчанию для Ubuntu). Он поддерживает все основные функции, предлагаемые популярным сервисом управления фотографиями, принадлежащим Yahoo, включая загрузку изображений, добавление описаний, установку тегов и управление пулами наборов и групп.
Загрузить и установить
Чтобы загрузить и установить приложение Frogr, выполните следующие команды:
sudo add-apt-repository ppa:mariospr/frogr sudo apt-get update sudo apt-Лягушка
n> frogr
После успешной установки вы можете запустить приложение, выполнив следующую команду:
frogr
Использование
При первом запуске приложения Frogr вам необходимо авторизовать его, чтобы
Загрузить и установить
к вашей учетной записи Flickr. Следующее окно появляется при запуске приложения.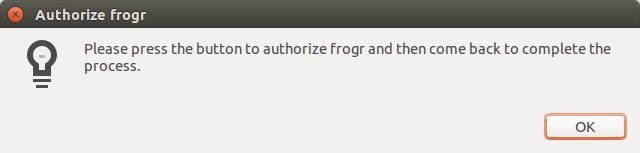
Нажмите кнопку «ОК», и откроется следующая веб-страница.
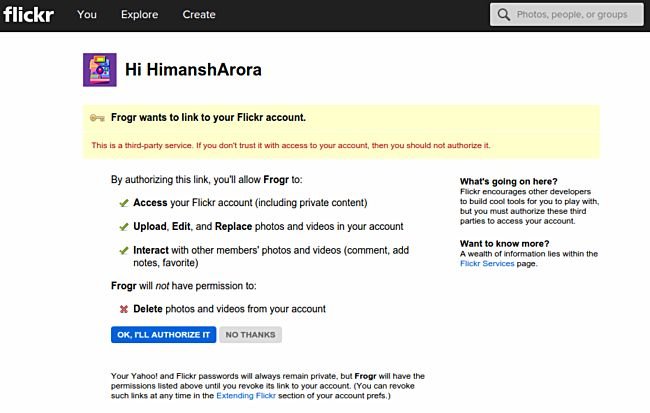
Здесь нажмите кнопку «ОК, Я АВТОРИЗУЮ ЭТО», и вам будет представлен девятизначный код, который вам необходимо ввести в свое приложение.
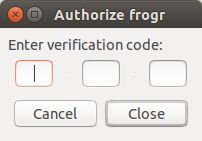
После ввода кода в показанное выше окно нажмите кнопку «Закрыть», и вы увидите, что Frogr успешно подключился к вашей учетной записи Flickr (см. нижнюю часть снимка экрана, показанного ниже).
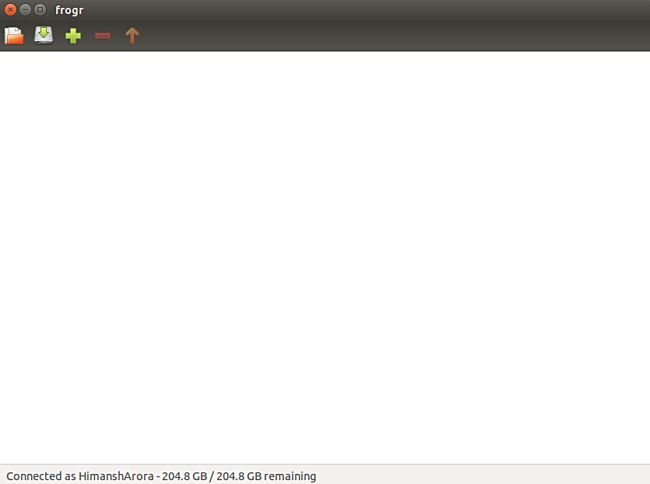
Теперь, чтобы загрузить
Использование
тную запись Flickr, сначала нажмите кнопку с зеленым значком «+», а затем выберите изображение. Например, вот пользовательский интерфейс Frogr после того, как я выбрал фотографию, которую хотел загрузить: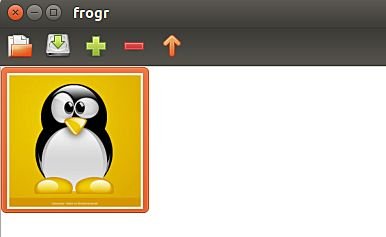
Прежде чем начать загрузку, вы можете отредактировать детали изображения, выбрав «Редактировать ->Изменить детали».
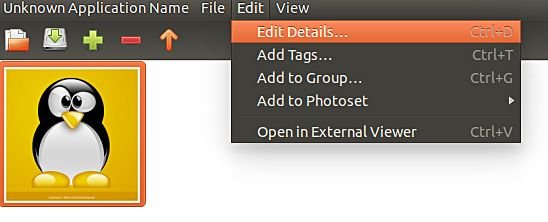
Вот окно «Редактировать сведения об изображении».
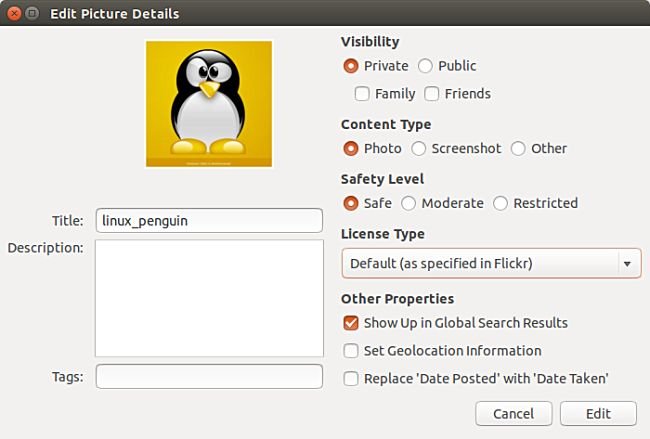
Как видите, вы можете настроить видимость, уровень безопасности и тип лицензии, а также указать тип контента. Затем есть текстовые поля, в которых вы можете указать заголовок, описание и теги. И, наконец, вы можете установить некоторые другие свойства, например, хотите ли вы, чтобы изображение отображалось в результатах глобального поиска.
Завершив редактирование, вы можете легко начать процесс загрузки, выбрав «Файл ->Загрузить все» или нажав оранжевую кнопку со стрелкой вверх вверху. Если загрузка прошла успешно, изображение исчезнет из пользовательского интерфейса Frogr, и в веб-приложении Flickr вы увидите уведомление о новой загрузке.
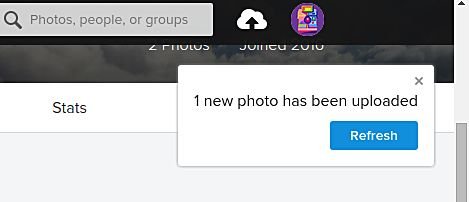
Нажмите кнопку «Обновить», и вы увидите, что изображение, которое вы загрузили через Frogr, появилось в вашей учетной записи Flickr.
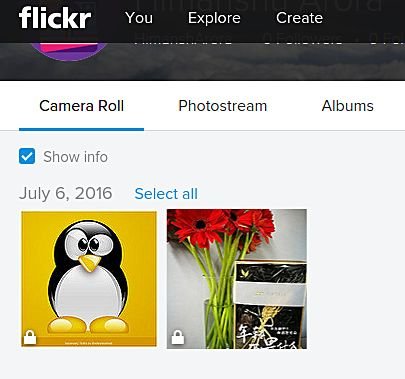
Таким образом вы сможете выполнить базовую операцию загрузки. Обратите внимание, что в нашем примере мы использовали только одно изображение, но это не значит, что вы не можете выполнить пакетную загрузку — конечно, можете.
Теперь предположим, что вы добавили в Frogr несколько фотографий и редактируете их данные перед загрузкой, но по какой-то причине хотите закрыть приложение и возобновить работу позже. Это возможно? Да, это. Вы можете сохранить текущую работу как проект, а затем открыть его позже.
Создать проект очень просто. Просто выберите «Файл ->Сохранить как…» и введите имя проекта. Проекты Frogr сохраняются с расширением «.frogr», и вы можете легко открыть их, щелкнув правой кнопкой мыши по их значку и выбрав «Открыть с помощью ->Frogr».
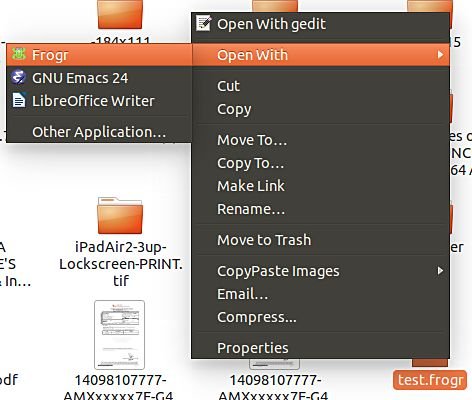
Заключение
Хотя Frogr не предлагает множество функций, он делает то, что обещает: позволяет редактировать детали изображения и загружать изображения на Flickr. Это особенно полезно в ситуациях, когда вы хотите, чтобы кто-то другой (имеющий физический доступ к вашему компьютеру) загрузил фотографии в вашу учетную запись Flickr, но не хотите предоставлять ему доступ к веб-приложению.
Так что давай, попробуй.


