В Windows 10 появилось множество новых функций, таких как браузер Edge, Cortana, новое и улучшенное меню «Пуск», улучшенная безопасность и т. д. Фактически, Windows 10 — одна из лучших версий на сегодняшний день. Помимо всех новых функций, Windows 10 собирает много данных с помощью новой функции телеметрии. Функция телеметрии в Windows 10 включена и по умолчанию установлена на «Полная». Если вы не используете корпоративную версию Windows 10, вы не сможете полностью отключить функцию телеметрии, используя параметры по умолчанию. Однако вы, безусловно, можете ограничить функцию телеметрии, используя методы, показанные ниже.
Управление уровнями телеметрии
Как правило, вы можете управлять настройками телеметрии непосредственно из приложения «Настройки Windows 10». Для этого нажмите значок «Уведомления» на панели задач, а затем нажмите кнопку «Все настройки».
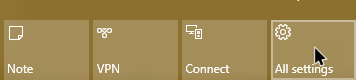
Открыв панель настроек, выберите опцию «Конфиденциальность».
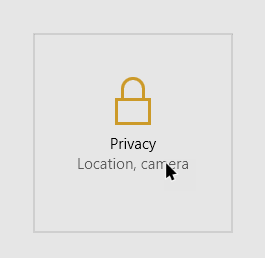
В окне конфиденциальности перейдите к разделу «Обратная связь и диагностика» и выберите уровень телеметрии в раскрывающемся меню в разделе «Отправить данные вашего устройства в Microsoft». «Базовый» – минимально возможный уровень.
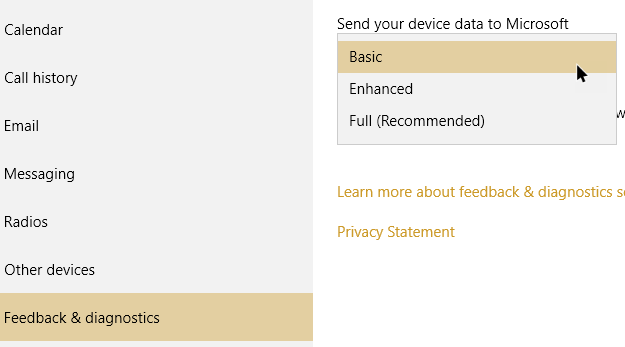
Если вы управляете несколькими системами, рекомендуется использовать редактор групповой политики. Для начала нажмите «Win + R», введите gpedit.mscи нажмите кнопку Enter.
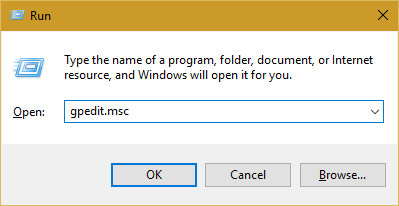
В редакторе групповой политики перейдите к «Конфигурация компьютера ->Административные шаблоны ->Компоненты Windows ->Сбор данных и предварительный просмотр сборок» и дважды щелкните политику «Разрешить телеметрию», появившуюся на правой панели.
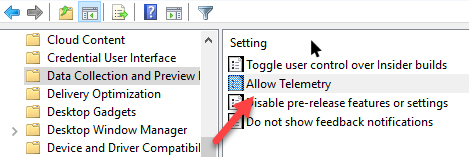
Здесь в этом окне установите флажок «Включено». Это действие активирует раскрывающийся список на панели «Параметры». В раскрывающемся меню выберите вариант «Основной», если вы хотите установить телеметрию на минимально возможный уровень, и нажмите кнопку «ОК», чтобы сохранить изменения.
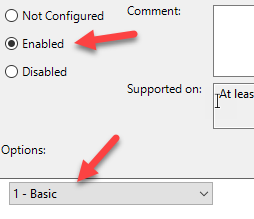
Примечание. Параметр «Безопасность» в раскрывающемся меню применим только к корпоративной версии Windows. Для некорпоративных версий настройки телеметрии по умолчанию будут иметь значение «Базовые», даже если вы выберете параметр «Безопасность».
Если у вас нет доступа к редактору групповой политики, вы можете сделать то же самое с помощью редактора реестра Windows. Для начала нажмите «Win + R», введите regeditи нажмите кнопку Enter.
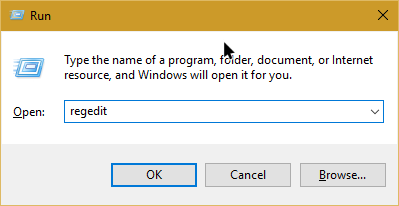
Перейдите к следующему ключу:
HKEY_LOCAL_MACHINE\SOFTWARE\Policies\Microsoft\Windows\DataCollection
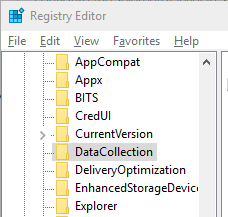
На правой панели щелкните правой кнопкой мыши и выберите параметр «Новый», а затем «DWORD (32-битное значение)».
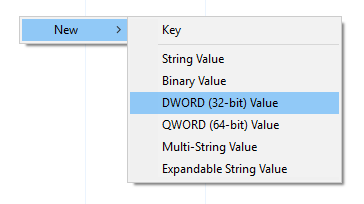
Вышеуказанное действие создаст новое значение. Назовите новое значение «AllowTelemetry» и нажмите кнопку «Ввод».

Теперь дважды щелкните вновь созданное значение и введите значение «1» для минимально возможных настроек телеметрии для пользователей Pro и Home. Ниже приведены дополнительные настройки, которые вы можете установить.
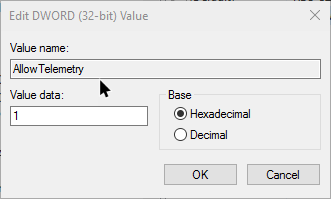
- 0 – Безопасность (только версия Enterprise)
- 1 – базовый
- 2 – улучшенный
- 3 – Полный
Вот и все. Просто перезагрузите систему, чтобы изменения вступили в силу.
Отключить телеметрию в Windows 10
Если вы хотите полностью отключить телеметрию Windows 10, вы можете сделать это, просто отключив запуск соответствующей службы при каждом запуске Windows. Вы можете сделать это с помощью служб Windows. Нажмите «Win + R», введите services.mscи нажмите кнопку Enter.
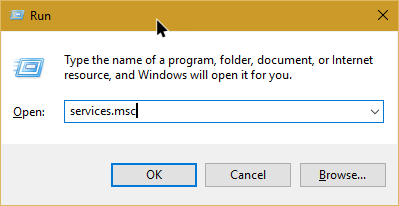
Вышеуказанное действие откроет окно «Службы». Здесь найдите и дважды щелкните сервис «Подключенный пользовательский опыт и телеметрия».
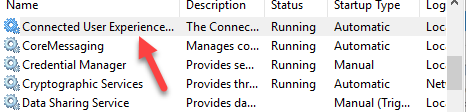
В окне свойств служб нажмите кнопку «Остановить», чтобы остановить работающую службу, выберите опцию «Отключить» в раскрывающемся меню рядом с «Тип запуска», а затем нажмите кнопку «ОК», чтобы сохраните изменения.
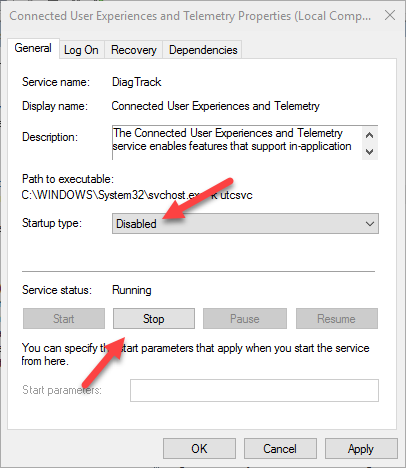
Оставьте комментарий ниже и поделитесь своими мыслями и опытом использования вышеуказанных методов для управления телеметрией в Windows 10.


